شاید شما هم تا حالا اسم قابلیت Nearby Share در گوشی موبایل اندرویدی رو شنیده باشین اما ندونین که این فناوری چیه و چه کاری انجام میده. خیلی از کاربرها هم سرچ میکنن چگونه همرسانی را فعال کنیم. من در این مطلب به جواب این سوال و بررسی قابلیت Nearby Share یا همرسانی با اطراف در اندروید خواهم پرداخت.
آنچه در این مطلب خواهید خواند:
جدیدترین مدلهای گوشی اندرویدی رو به همراه لیست قیمت گوشی میتونین در سایت ایسل پیدا کنین.
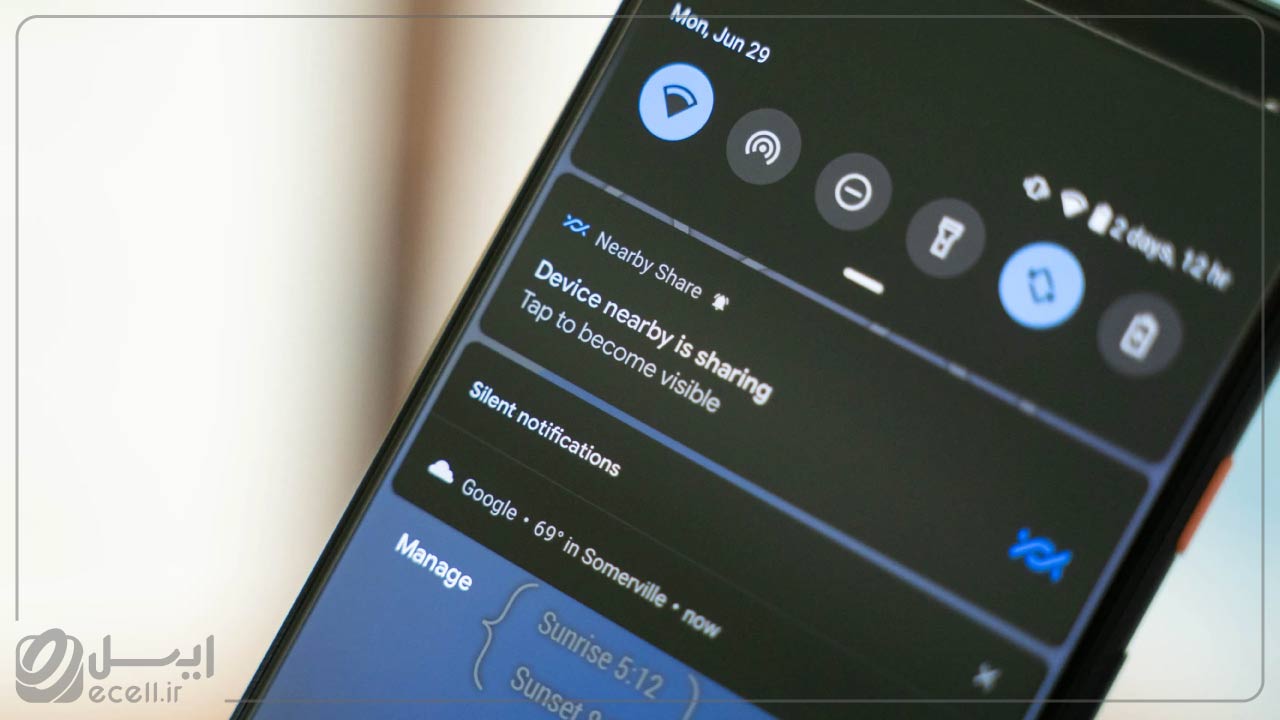
Nearby Share Android
انجمن اندروید مدتها تلاش کرد تا راهی برای به اشتراک گذاری سریع محتوا بین دستگاههای مختلف ایجاد کنه. بعد از سالها تلاش و توسعه، قابلیت Nearby Share به عنوان پلتفرمی که امکان به اشتراک گذاری آسون و مطمئن انواع محتوا بین مدلهای مختلف تلفنهای اندرویدی رو فراهم میکنه، معرفی شد. به عبارت بهتر، آموزش استفاده از Nearby Share در اندروید بهتون کمک میکنه تا فایلهای مورد نظرتون رو با سرعت بالا با افرادی که در نزدیکی شما هستن، به اشتراک بذارین.
بد نیست این مطلب رو هم بخونی: رجیستری گوشی موبایل
این قابلیت در تلفنهای اندرویدی با سیستم عامل Android 6.0 و بالاتر در دسترس کاربران قرار داشته و در عین حفاظت از حریم خصوصی و دادههای کاربران، امکان انتقال سریع انواع فایلها، لینکها، تصاویر و انواع محتوا رو در اختیار اونها قرار میده.
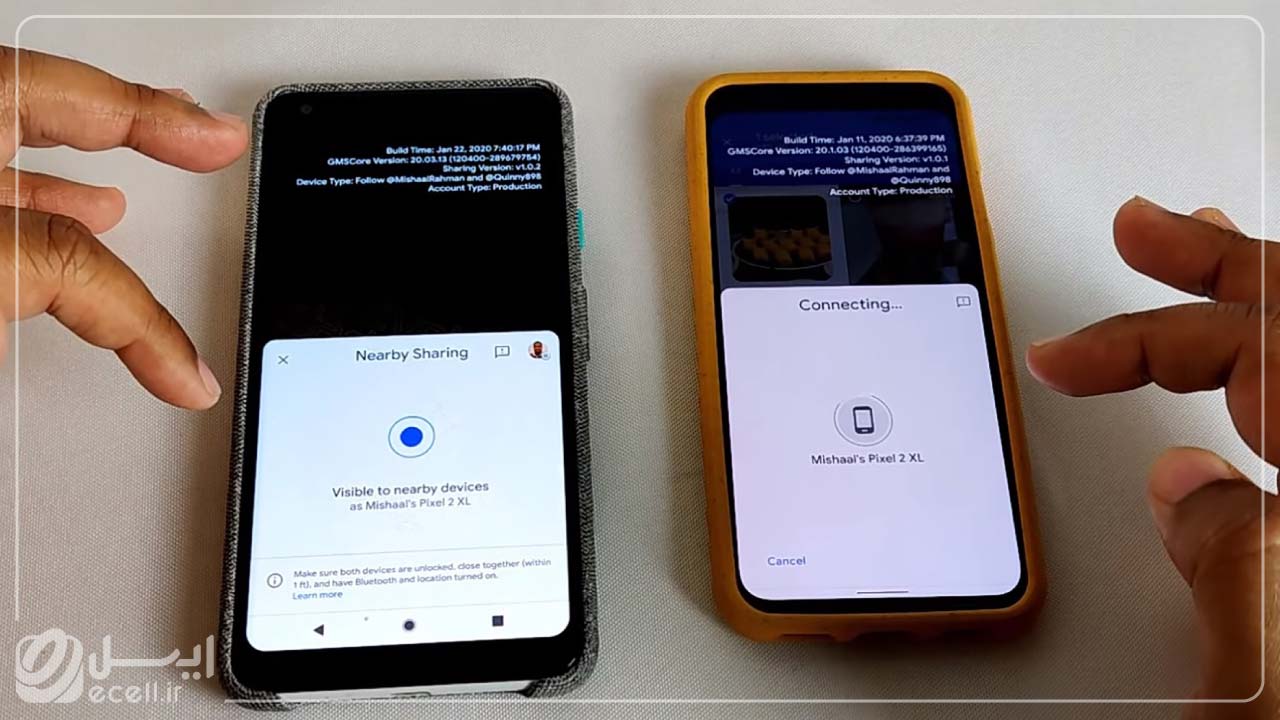
همرسانی با اطراف در اندروید
قابلیت Nearby Share به شما اجازه میده تا انواع محتوا رو به صورت آنلاین و آفلاین با بقیه دارندههای گوشیهای اندرویدی به اشتراک بذارین. در حالت عادی، اگه بخواین یک محتوا رو با دوستتون به اشتراک بذارین، باید این محتوا رو در اپلیکیشنهایی مثل Zapya یا Shareit برای او ارسال کنین.
اما استفاده از برنامه همرسانی با اطراف، امکان ارسال اون محتوا با چند کلیک رو براتون به ارمغان میاره. شما برای استفاده از این قابلیت، کافیه تا گیرنده مورد نظرتون رو از بین لیستی از دستگاههای نزدیک خودتون انتخاب کنین و بعد محتوای خودتون رو با او به اشتراک بذارین. در این مرحله، گیرنده انتخاب میکنه که این محتوا رو قبول یا رد کنه.
در صورتی که محتوا از طرف او قبول بشه، قابلیت Nearby Share به طور خودکار بهترین پروتکل رو برای اشتراک گذاری سریع و آسون با استفاده از Bluetooth Bluetooth Low Energy، WebRTC یا peer-to-peer WiFi (برای اشتراک گذاری داده در حالت آفلاین و آنلاین) انتخاب میکنه.
به این مطلب هم سر بزن: دلیل قطع شدن تماس قبل از بوق خوردن
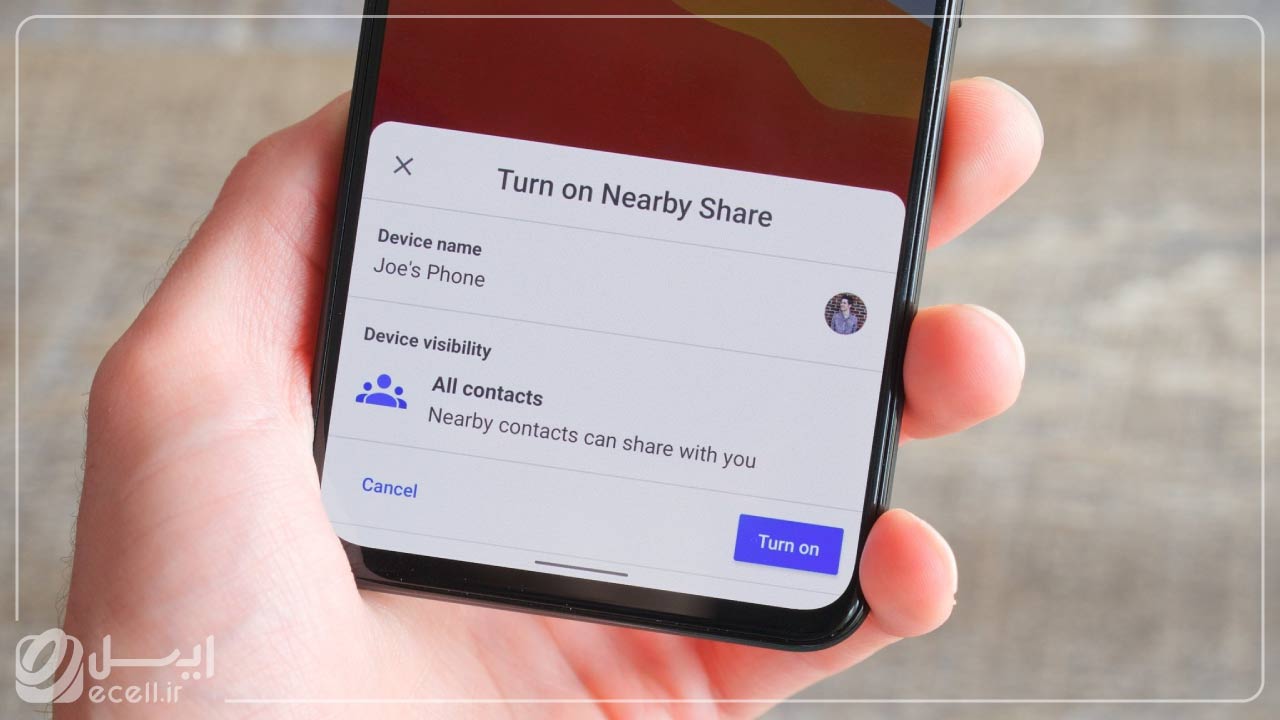
با خاطری آسوده، فایلهاتون رو با اطرافیانتون به اشتراک بذارین
یکی از اصلیترین نکات در ارتباط با استفاده از قابلیت Nearby Share نحوه رعایت حریم شخصی و محرمانگی دادههای کاربرها هست. این برنامه، همه اصول حفظ حریم شخصی کاربرها رو رعایت کرده و شما میتونین با انتخاب یک سیاست برای چگونگی ارتباط با کاربرهای اندرویدی نزدیک به خودتون، ارسال و دریافت دادههاتون رو محدودتر کنین.
این مطلب هم بهت کمک میکنه: لرزشگیر اپتیکال چیست
به عبارت بهتر، شما میتونین هر زمان که دوست دارین، تنظیمات حریم شخصی خودتون رو از تنظیمات تلفنتون تنظیم کنین و وضعیت خودتون رو به یکی از حالتهای پنهان، قابل مشاهده برای بعضی از مخاطبها یا همه مخاطبان تنظیم کنین. این کار باعث میشه تا هیچ وقت فایلهای ناخواسته رو دریافت نکنین.
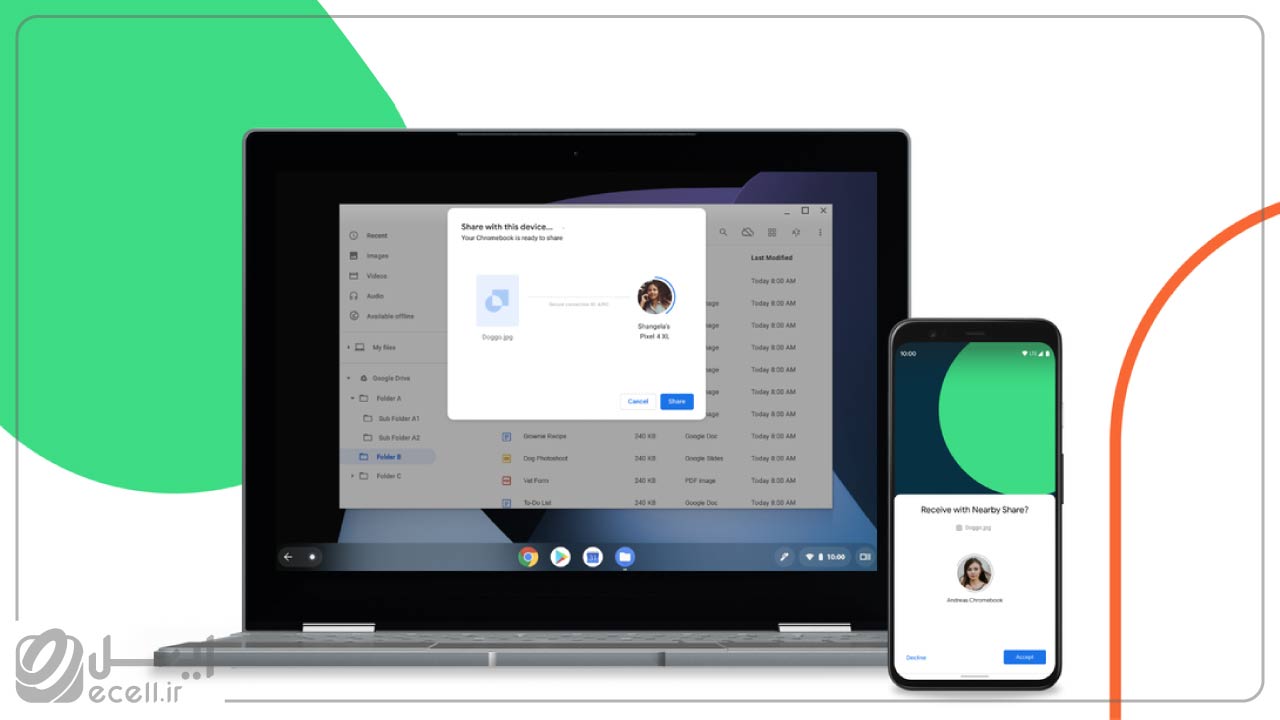
سازگاری قابلیت Nearby Share با دستگاههای Chromebook
گوگل، ادعا میکنه که قابلیت Nearby Share به زودی میتونه امکان ارتباط دستگاههای اندرویدی با Chromebook رو فراهم کنه و امکان انتقال سریع فایل بین تلفن همراه و Chromebook رو در اختیار کاربرها قرار بده. البته، Chromebookها قبلتر از این هم دارای ویژگیهایی مثل اتصال سریع به اینترنت و اشتراک گذاری نزدیک بودن که اونها رو به دستگاههای اندرویدی متصل میکرد.
تلفنها و دستگاههای هوشمند سری گوگل پیکسل و گوشی سامسونگ اولین تلفنهای هوشمندی هستن که این قابلیت رو دریافت میکنن. بقیه دستگاههای اندرویدی هم به زودی بهش دسترسی خواهند داشت.
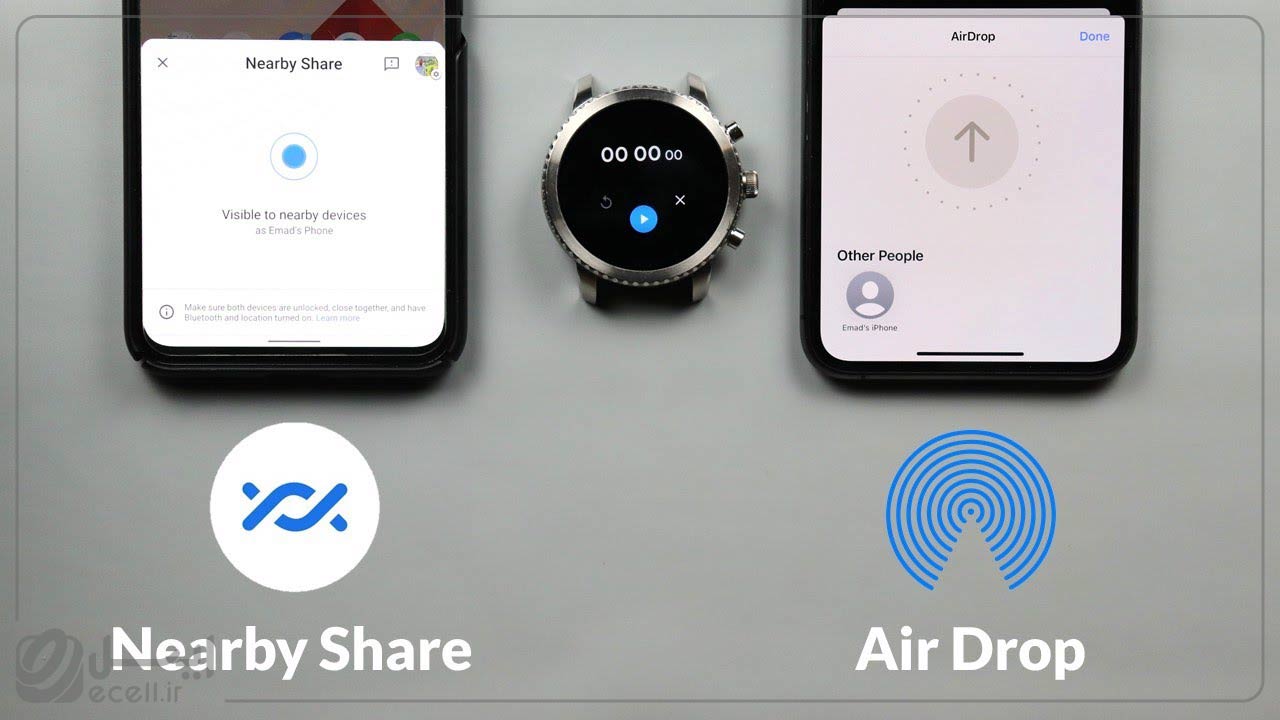
تفاوت قابلیت Nearby Share با ایر دراپ اپل در چیه؟
سالهاست که کاربرهای گوشی اپل، میتونن انواع محتوا و فایلها رو با قابلیت ایردراپ (AirDrop) در کوتاهترین و سریعترین زمان ممکن برای همدیگه ارسال کنن. همین کار باعث شده بود تا کاربرهای اندرویدی هم آرزو داشته باشن از چنین قابلیتی برخوردار باشن.
بعد از اون که شرکت گوگل قابلیت Nearby Share رو ارائه داد، امکان اشتراک گذاری نزدیک برای ارسال فایل بین دو دستگاه اندرویدی هم بهوجود اومد. این قابلیت هم مثل AirDrop اپل، از اتصال بلوتوث برای ایجاد یک شبکه Wi-Fi نظیر به نظیر بین دستگاهها استفاده میکنه. این کار به این معنیه که شما برای استفاده از قابلیت Nearby Share نیازی به اتصال Wi-Fi یا داده ندارین. اما باید Wi-Fi و بلوتوث رو روشن کنین.
توجه کنین که این قابلیت فقط برای ارسال فایل بین دستگاههای اندرویدی قابل استفادهست. برای ارسال فایل از یک دستگاه اندرویدی به یک دستگاه آی او اس، باید از روشهای دیگه ارسال فایل مثل اپلیکیشنهای انتقال فایل استفاده کنین. به یاد داشته باشین که از Nearby Share میتونین برای ارسال فایل به افرادی که در فهرست مخاطبین شما قرار دارن استفاده کنین. در حالی که استفاده از قابلیت ایردراپ، ملزم به ارسال فایل به مخاطبهای شما نیست و شما میتونین به هر کدوم از کاربرهای آی او اس که در نزدیکی شما هستن، فایل ارسال کنین.
این مقاله هم شاید برات جذاب باشه: تبدیل دست خط به تایپ
همچنین برای استفاده از قابلیت ارسال نزدیک در دستگاههای اندرویدی باید با استفاده از شماره تلفن همراه خود، حساب Google خودتون رو تأیید کرده باشین. پس استفاده از Nearby Share به سادگی AirDrop نخواهد بود.
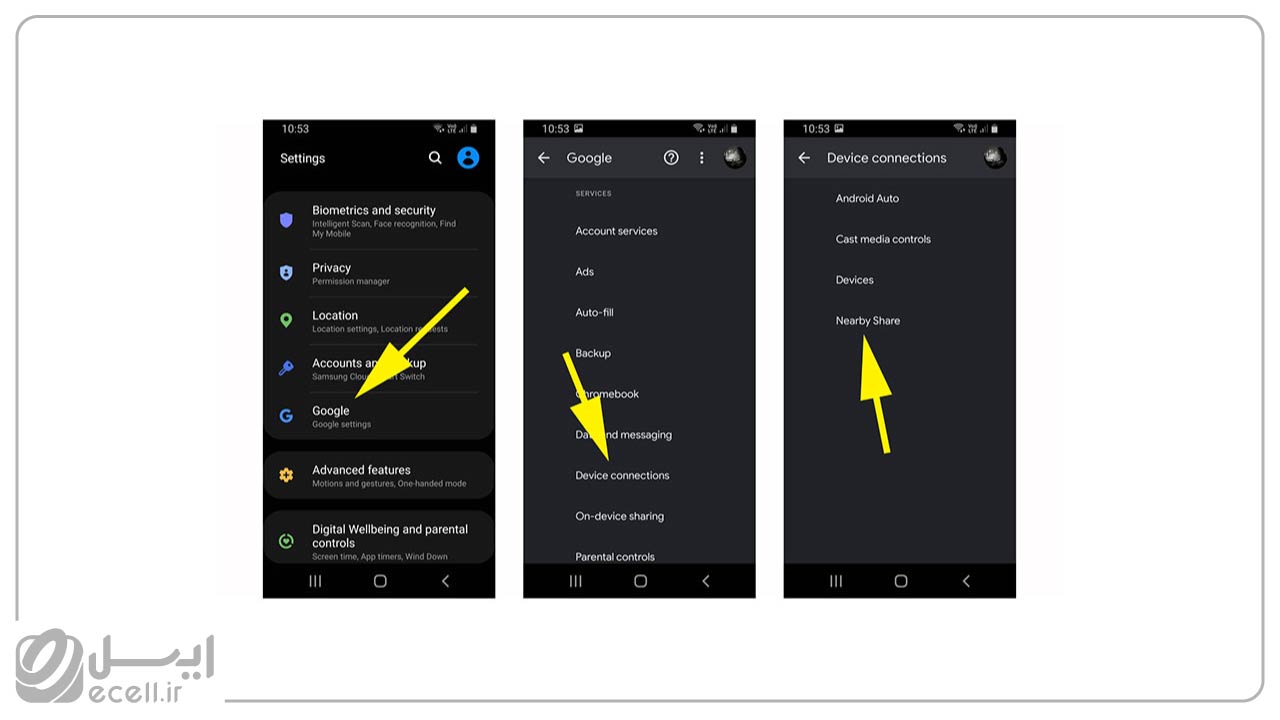
چطور میشه از Nearby Share برای ارسال فایل استفاده کرد؟
برای استفاده از قابلیت Nearby Share کافیه مراحل زیر رو دنبال کنین:
- وارد تنظیمات تلفنتون بشین
- به سمت پایین برین و وارد بخش Google بشین.
- روی Device connections ضربه بزنین. حالا باید گزینه Nearby Share رو ببینین.
- هر زمان که میخواین فیلم یا عکسی رو برای شخصی در کنار خودتون ارسال کنین، کافیه فایل مورد نظر رو باز کنین، روی نماد اشتراک گذاری ضربه بزنین و با انتخاب Nearby Share، دستگاهی که میخواین فایل رو به اون ارسال کنین، انتخاب کرده و روی گزینه ارسال ضربه بزنین.
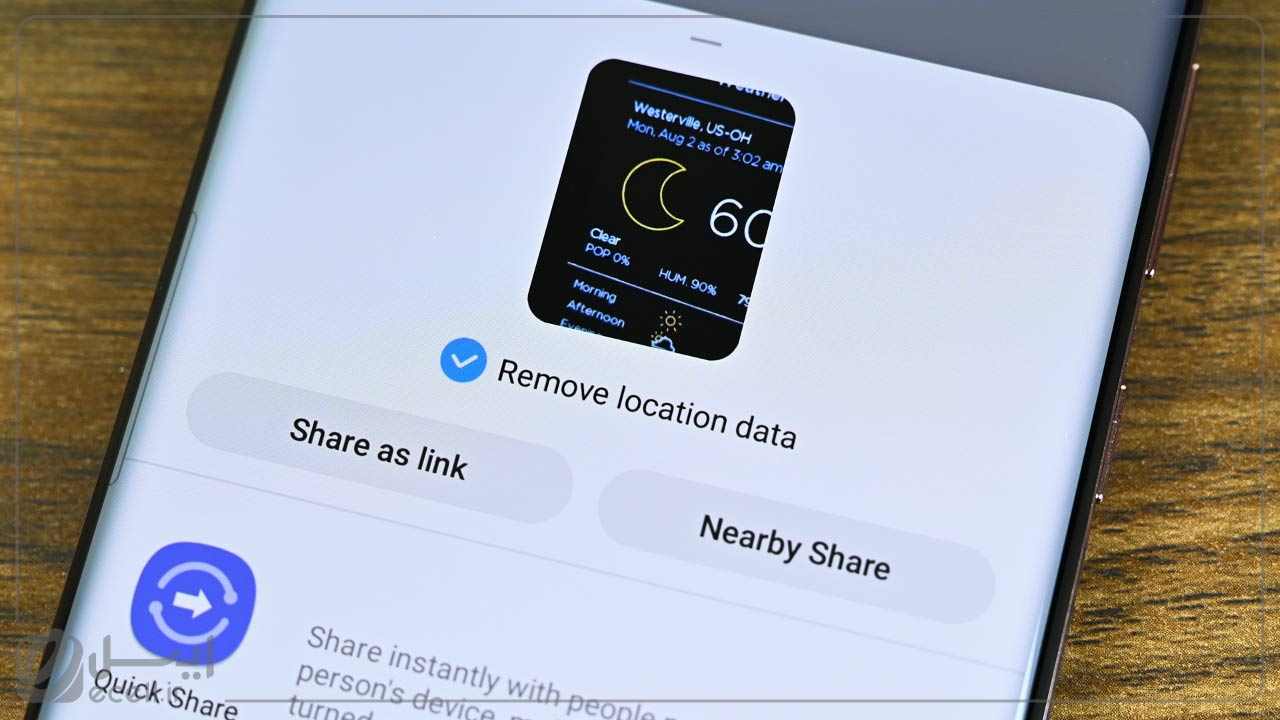
نحوه پذیرش Nearby Share در تلفن اندرویدی شما
اگه فایلی رو از طریق Nearby Share دریافت میکنین، باید مراحل زیر رو دنبال کنین:
- روی پنجره باز شده اعلان Nearby Share ضربه بزنین.
- روی گزینه Turn On ضربه بزنین.
- تلفن شما برای پیدا کردن مواردی که با شما به اشتراک گذاشته میشن، به جستجوی فایلهای ارسالی میپردازه. حالا شما باید برای قبول یا رد این فایلها، یک گزینه رو انتخاب کنین. برای پذیرفتن اشتراک روی پذیرش ضربه بزنین.
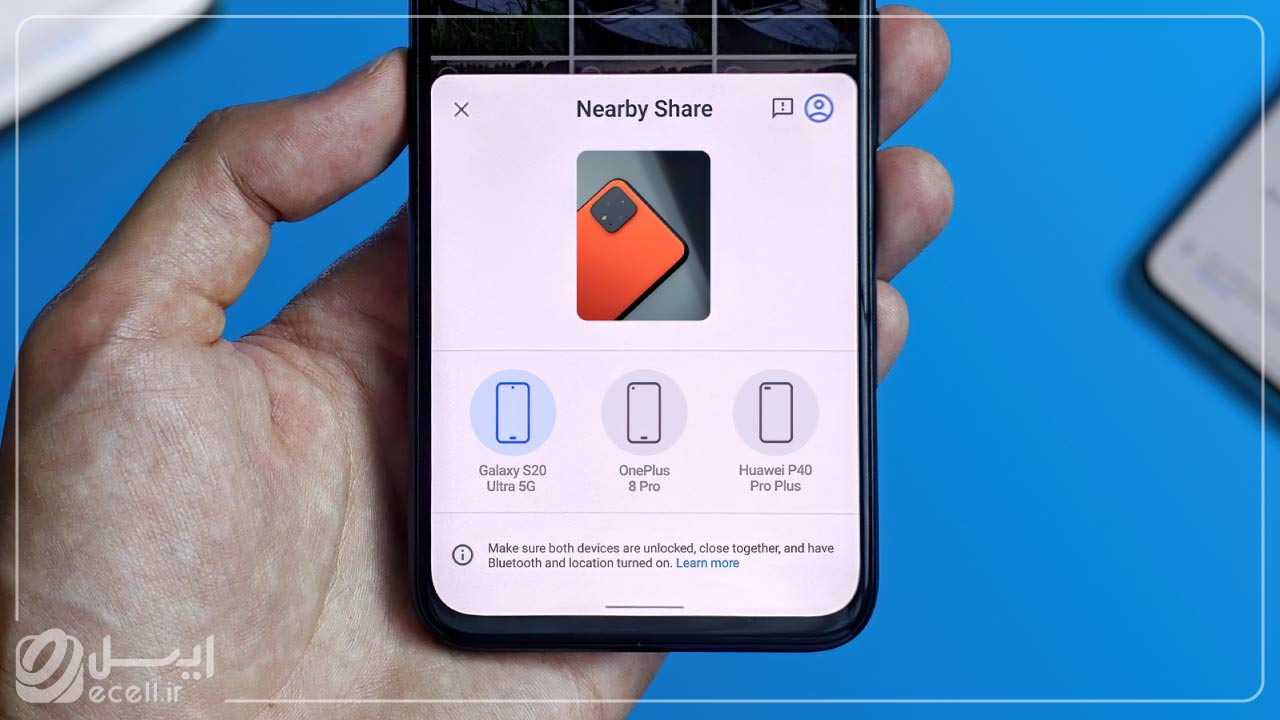
نحوه شخصی سازی Nearby Share در تلفن اندرویدی شما
حالا که میدونین چطور از قابلیت Nearby Share استفاده کنین، زمانش رسیده که این ویژگی رو طوری تنظیم کنین که مطابق با میل و نظر شما کار کنه. برای شخصی سازی این قابلیت در تلفن هوشمندتون کافیه مراحل زیر رو دنبال کنین.
- برنامه تنظیمات رو در تلفنتون باز کنین.
- به پایین برین و روی Google ضربه بزنین.
- روی گزینه Device connections ضربه بزنین و بعد Nearby Share رو انتخاب کنین.
- برای تغییر حساب Google که از اون برای اشتراک گذاری استفاده میکنین، روی اسم خودتون ضربه بزنین. اگه روی اسم دستگاه ضربه بزنین و اون رو تغییر بدین، در زمان اشتراک گذاری فایلها، دستگاهتون با این اسم جدید دیده خواهد شد.
- برای مدیریت و کنترل افرادی که میتونین فایلها رو با اونها به اشتراک بذارین، روی گزینه Device visibility ضربه بزنین.
- برای استفاده از داده، Wi-Fi یا به اشتراک گذاری آفلاین دادهها، روی گزینه Data usage ضربه بزنین. در این صفحه گزینهای وجود داره که به شما این امکان رو میده تا فایلها رو بدون اتصال به اینترنت و به صورت انحصاری به اشتراک بذارین. طبیعیه که این روند، ارسال فایلهای بزرگ و حجیم رو کمی کُند میکنه؛ اما اگه میخواین میزان استفاده از داده خودتون رو دنبال کنین، این گزینه به شما کمک خواهد کرد.
این مقاله هم شاید به کارت بیاد: فناوری NFC گوشی
دو نکته اخیر، نحوه استفاده شما از قابلیت Nearby Share رو تحت تاثیر قرار میده. پس اگه فایلهای حساسی رو به اشتراک میذارین و نمیخواین به طور تصادفی به دست شخص اشتباهی برسه، میتونین این قابلیت رو محدود کنین تا فقط با مخاطبین انتخابی خودتون ارتباط برقرار کنین. همچنین اگه نخواین بقیه کاربرهای اندرویدی بتونن هر نوع فایلی رو برای شما ارسال کنن، میتونین تلفنتون رو به طور کامل از دسترسی به این سرویس خارج کنین.
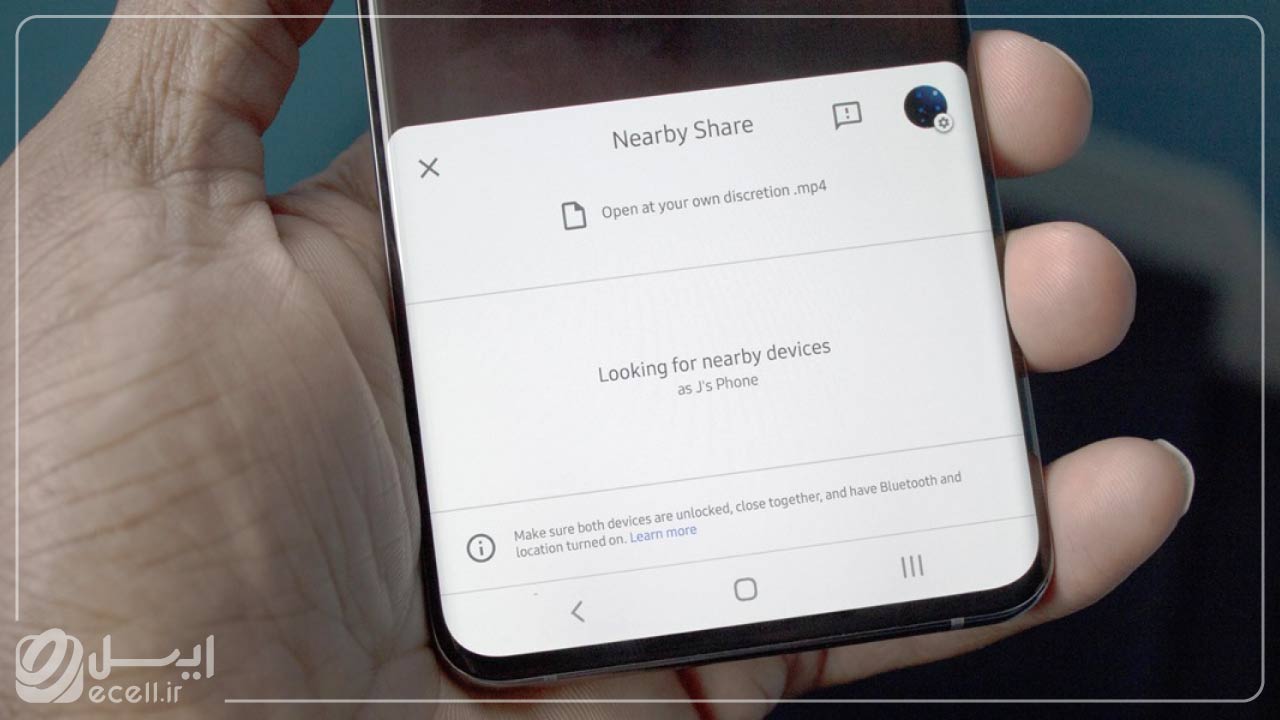
بررسی قابلیت Nearby Share
در این مطلب آموزش استفاده از Nearby Share گفته شد و دیدیم که این فناوری به دستگاههای اندرویدی اجازه میده تا بتونن فایلهای مختلف رو به صورت آفلاین، با سرعت و امنیت بالا با همدیگه به اشتراک بذارن. من همچنین به بررسی جنبههای مختلف این فناوری پرداختم و اون رو از جهات مختلف با بقیه فناوریهای مشابه مثل AirDrop اپل مقایسه کردم.
در نهایت نحوه انتقال فایل بین گوشیهای نزدیک به هم رو مورد بررسی قرار دادم و نکتههایی رو برای کنترل فایلهای ارسالی و دریافتی در تلفن هوشمندتون معرفی کردم. اگه سوال یا نظری در مورد این قابلیت دارین، در قسمت کامنت باهامون به اشتراک بذارین.
سوالات متداول
برای استفاده از قابلیت Nearby Share کدوم گزینه های گوشی باید فعال بشن؟
برای بهره مندی از قابلیت همرسانی گوشی و امکان به اشتراک گذاری محتوا باید بلوتوث و موقعیت مکانی گوشیتون فعال بشن.

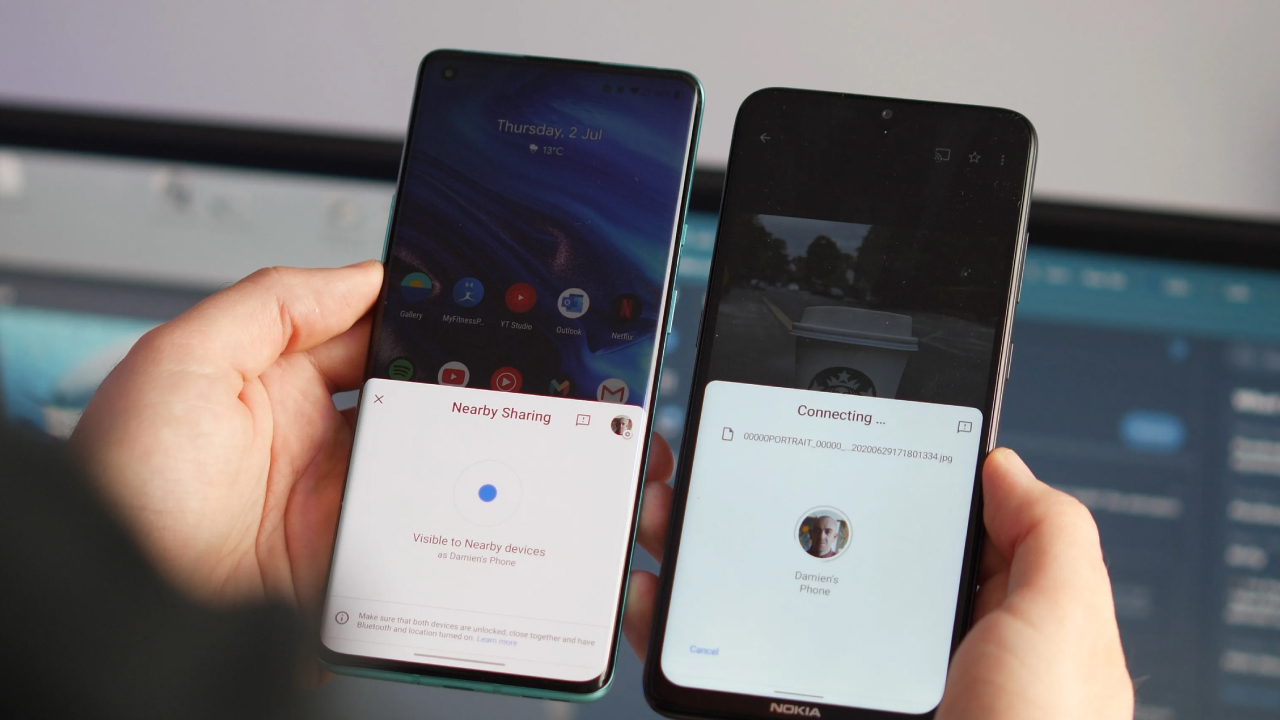








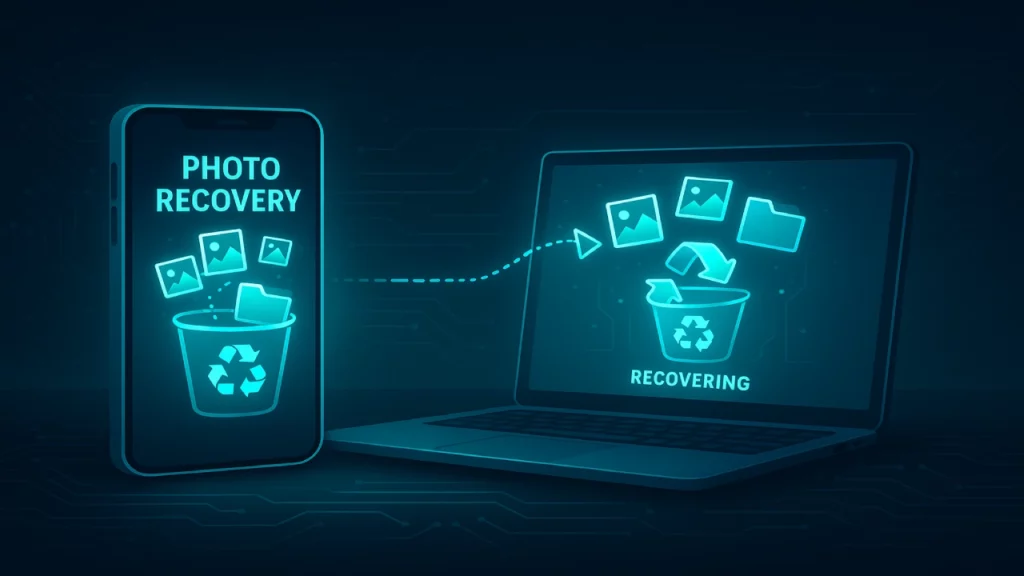

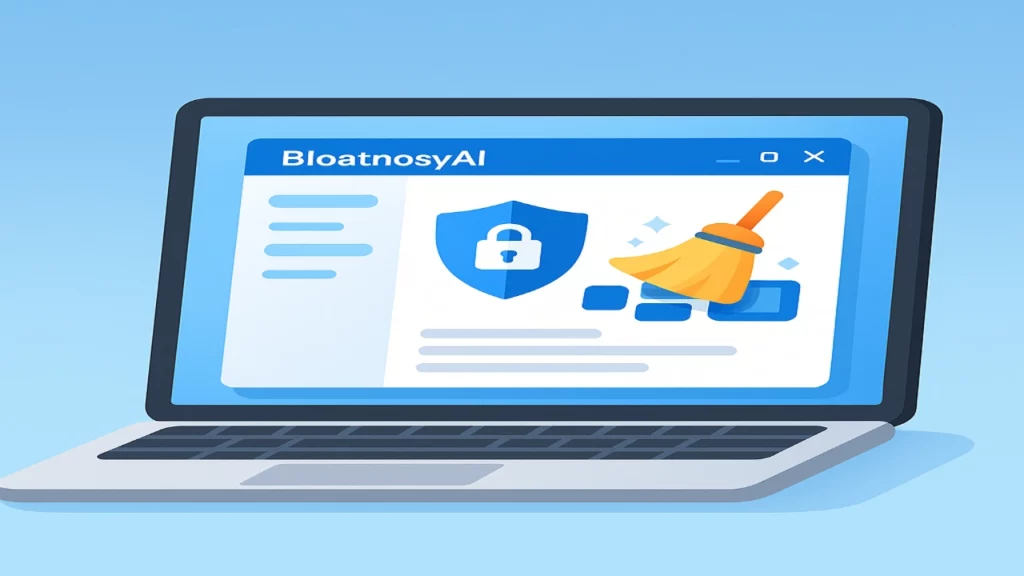

8 دیدگاه. Leave new
تو ایران استفاده نکردم ولی اگه نیازی ب همگام شدن نداشت ی نرم افزار با قابلیت خیلی بالا میتونست. باشه حتیبراکنجکاوی از سیستم بسته یا اعلانی!!!
سلام من پوشه ای به این اسم توی گوشیم دارم ولی هیچ وقت از این طریق فایل ارسال نکرده ام هر روز این پوشه اضافه میشه من حذف میکنم ولی بازم اضافه میشه ممکنه گوشیم هم شده باشه یا توسط کس دیگه ای کنترل شده باشه
ممنون از مقاله خوبتون
عالی بود
سلام ایسلی عزیز!
ممنو از نظرتون.
برای انتقال فایل با nearby share باید هر دو گوشی اندروید باشه یا اندروید به ایفون هم میشه؟
سلام برنامه ها رو هم میشه با nearby share منتقل کرد؟
تفاوت Nearby Share با SHARE ITچیه؟؟؟