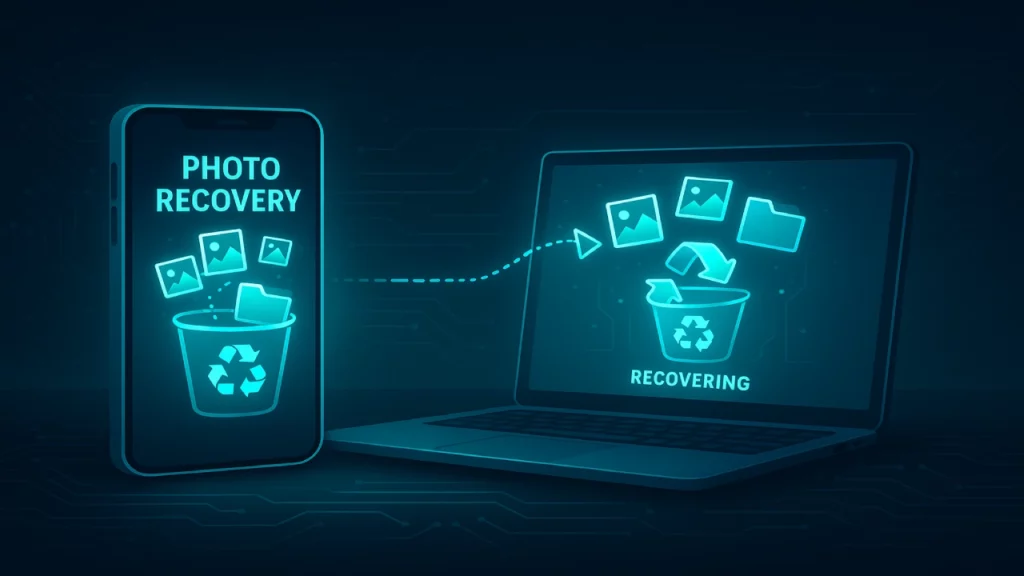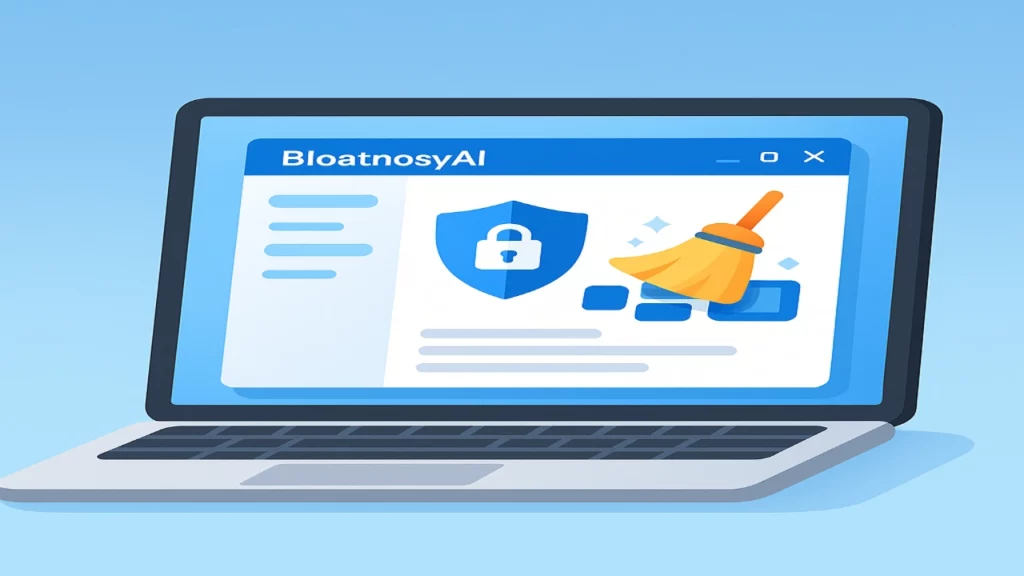گوشیهای آیفون صفحه نمایشهای بسیار باکیفیتی دارن. رنگها و جزئیات تصاویر، با وضوح بالایی توی صفحه نمایش یه گوشی آیفون به نمایش درمیان. ولی گاهی ممکنه متوجه بشین که صفحه نمایش گوشی آیفون شما، تو شرایط نوری مختلف از خودش عملکرد خوبی رو نشون نمیده.
آنچه در این مطلب خواهید خواند:
حتی اگه گوشی شما بهترین صفحه نمایش دنیا رو داشته باشه ولی تنظیمات اون به درستی انجام نشده باشه، عملکرد خوبی رو از خودش نشون نمیده. تو این مطلب میخوایم تغییر تنظیمات صفحه نمایش آیفون برای وضوح بیشتر اون رو آموزش بدیم.
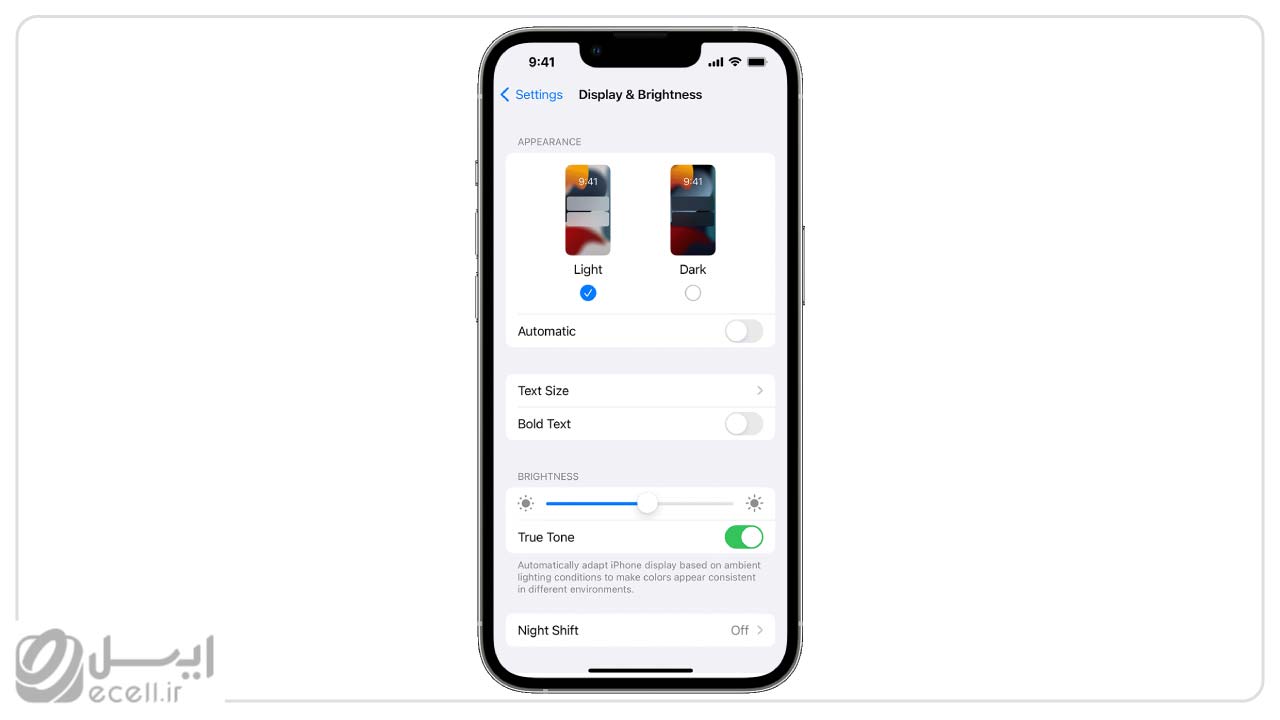
اهمیت انجام صحیح تنظیمات صفحه نمایش گوشی
انجام درست تنظیمات صفحه نمایش گوشی موبایل ، دو تا فایده بزرگ داره. اول این که باعث میشه تا مصرف باتری گوشی، کمتر بشه. صفحه نمایش، بیشترین مقدار از انرژی باتری گوشی رو به خودش اختصاص میده. پس اگه نور صفحه نمایش در حالت بهینه قرار نگرفته باشه، باتری گوشیتون زود خالی میشه.
این مقاله هم شاید به کارت بیاد: تنظیمات گوشی آیفون
از طرفی اگه تنظیمات صفحه نمایش گوشی آیفون به درستی انجام نشه، چشمهای ما اذیت میشه و حتی ممکنه به مرور دچار مشکلات بینایی بشیم. صفحه نمایش گوشی باید از نظر نور، اندازه متن و شدت رنگها در بهترین حالت خودش قرار بگیره تا چشمهای کاربر موقع کار با گوشی اذیت نشه.
انجام ۷ تغییر در تنظیمات صفحه نمایش گوشیهای آیفون برای وضوح بهتر آن
برای این که صفحه نمایش گوشی آیفون شما بهترین عملکرد رو داشته باشه، ۷ تا ترفند رو توی این قسمت بهتون آموزش میدیم.
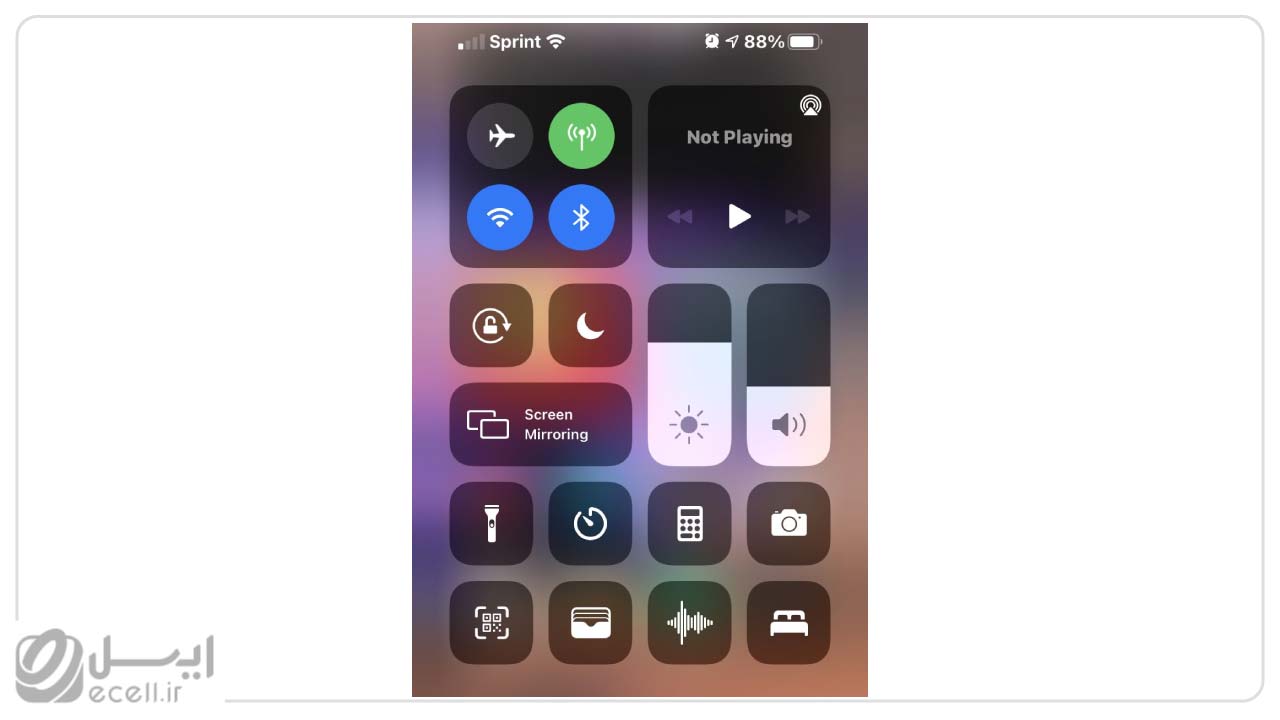
تغییر نور صفحه نمایش
اولین گزینهای که به سراغش میریم، تغییر نور صفحه نمایشه. شما میتونین به راحتی با کشیدن منوی دسترسی سریع از پایین به بالا، میزان نور دلخواهی که میخواین صفحه نمایش گوشیتون داشته باشه رو تعیین کنین. هر جا دیدین که نور صفحه نمایش خیلی کمه یا خیلی زیاد، میتونین نور رو تا اون حدی که چشماتون اذیت نشه تغییر بدین.
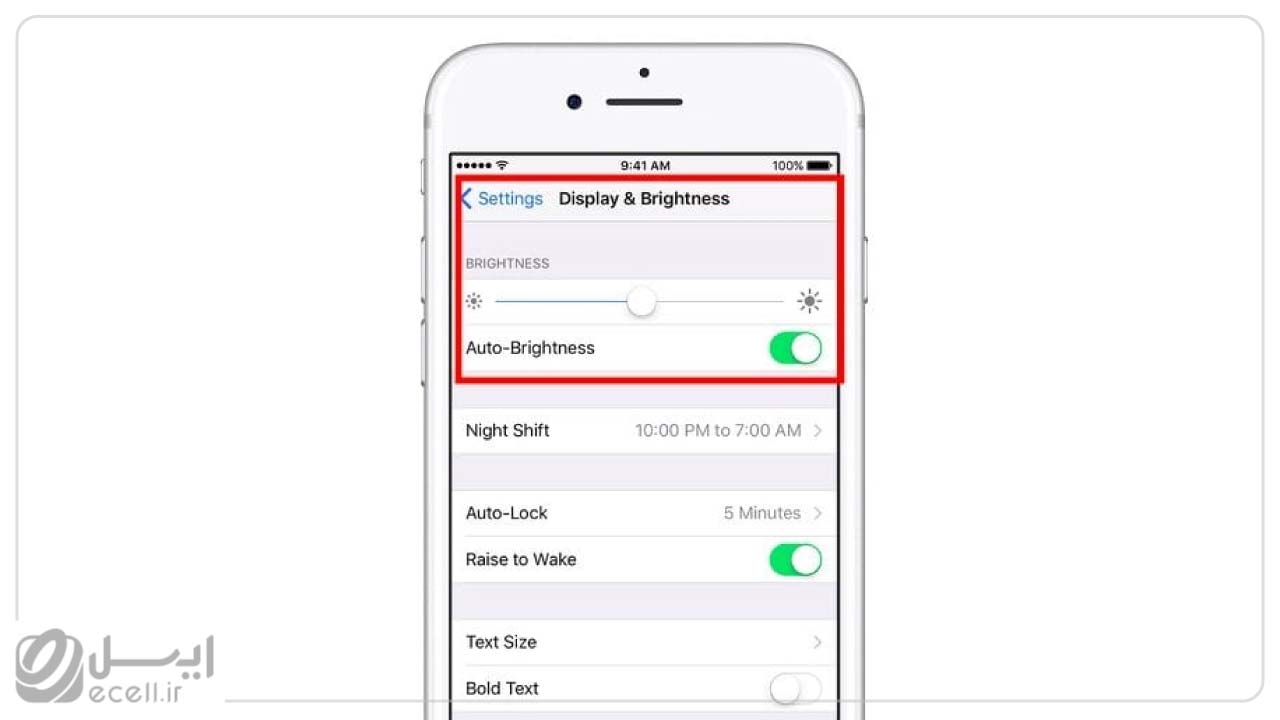
تنظیم خودکار نور صفحه نمایش
تنظیمات صفحه نمایش آیفون، امکان تنظیم خودکار نور صفحه نمایش گوشی رو براتون فراهم کرده. این قابلیت به صورت پیشفرض فعاله و همیشه نور صفحه نمایش گوشی رو مطابق با نور محیط اطراف، تنظیم میکنه.
قرار دادن نحوه تغییر نور صفحه نمایش روی حالت اتوماتیک، هم باعث میشه تا نور در بهترین مقدار خودش قرار بگیره و هم توی صرفهجویی در مصرف باتری تأثیر مثبتی داره. برای فعال کردن تنظیم خودکار نور صفحه نمایش در iOS 11 به قبل، باید به قسمت Display & Brightness در تنظیمات مراجعه کنین.
این مقاله هم شاید برات جذاب باشه: تنظیمات دوربین ایفون
اگر هم گوشی آيفون شما مجهز به iOS 11 یا بالاتر است، باید مسیر زیر رو برای فعالسازی تنظیم خودکار نور صفحه نمایش طی کنین:
- وارد تنظیمات بشین.
- گزینه General رو انتخاب کنین.
- بعدش گزینه Accessibility رو انتخاب کنین.
- گزینه Display Accommodations رو انتخاب کنین.
- گزینه Auto Brightness رو پیدا و بعدش اونو فعال کنین.
به این ترتیب میتونین تنظیم خودکار نور صفحه نمایش رو فعال کنین.
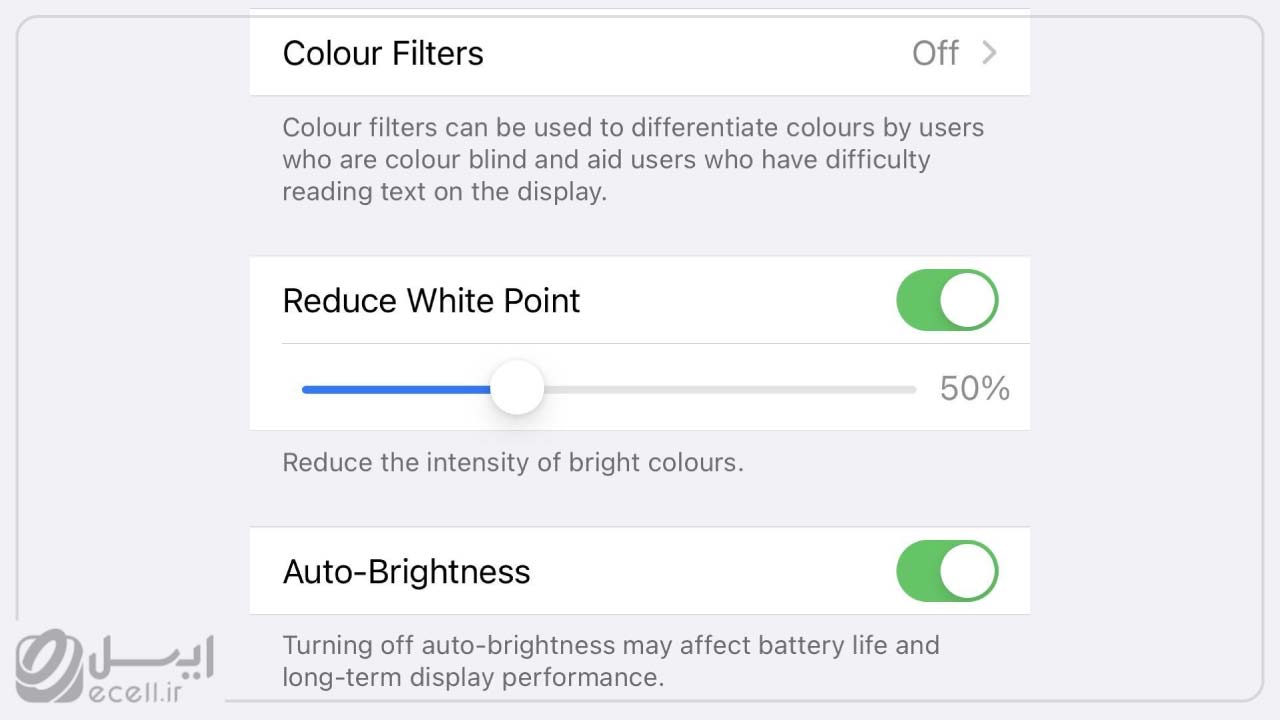
کاهش نقاط سفید
اگه چشم شما به نور سفید حساسه، یه راه دیگه هم برای بهتر کردن وضوح صفحه نمایش وجود داره. یه وقتایی نور صفحه نمایش، چشم شما رو اذیت میکنه و شما تصمیم میگیرین تا نور صفحه نمایش رو به صورت دستی کم کنین.
ولی بعد از کم کردن نور، توی خوندن متنها و مشاهده تصاویر دچار مشکل میشین. از طرفی زیاد کرد نور هم دوباره چشماتونو اذیت میکنه. با کاهش نقاط سفید (Reduce White Points) در تنظیمات، از شدت رنگهای روشن کاسته میشه بدون این که نیاز باشه تا نور صفحه نمایش رو خیلی کم کنین.
برای غیرفعال کردن نقاط سفید، مسیر زیر رو طی کنین:
- وارد تنظیمات بشین.
- گزینه General رو انتخاب کنین.
- بعدش گزینه Accessibility رو انتخاب کنین.
- گزینه Display Accommodations رو انتخاب کنین.
- گزینه Reduce White Point رو فعال کنین.
- شدت این گزینه رو با استفاده از اسلایدر، به میزان دلخواه خودتون تغییر بدین.
به این ترتیب میتونین Reduce White Point رو در تنظیمات صفحه نمایش آیفون، فعال کنین.
این مطلب هم بهت کمک میکنه: ترفندهای گوشی آیفون
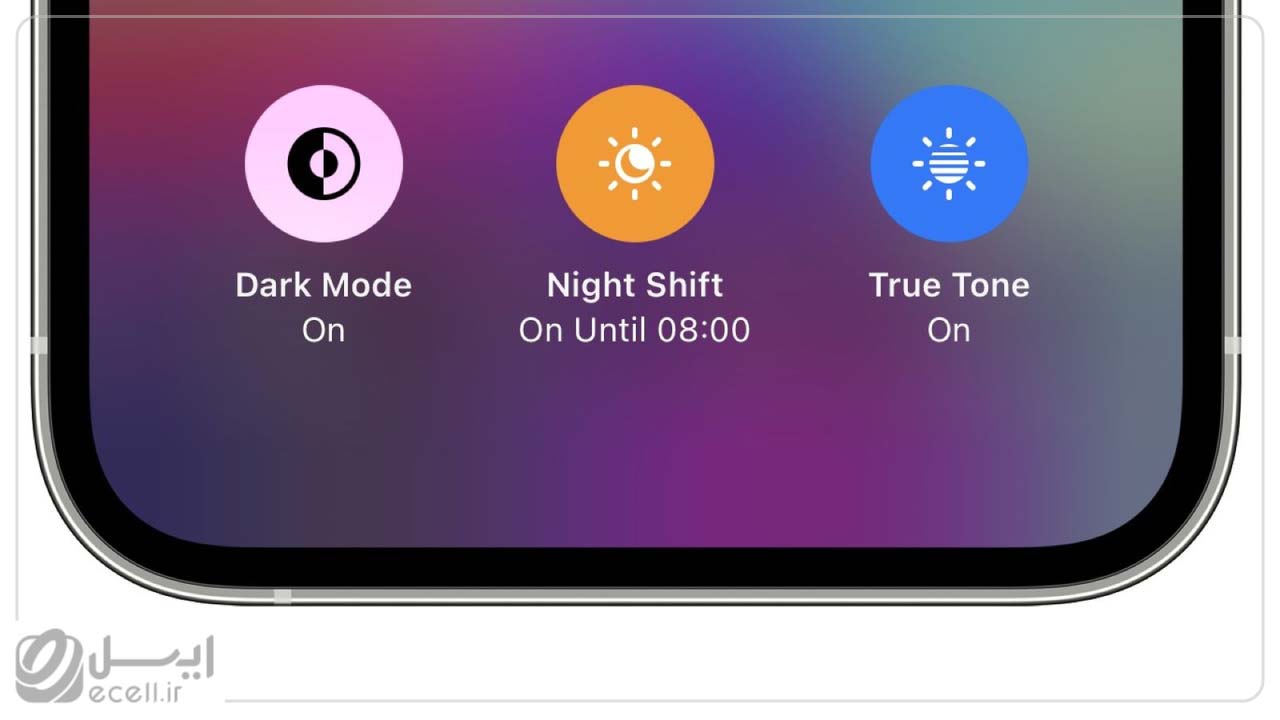
فعال کردن قابلیت شیفت شب
این قابلیت میتونه میزان گرمای رنگهای صفحه نمایش رو در ساعات پایانی روز، بیشتر کنه. بنابراین چشمهای شما از خیره شدن به نور آبی و زننده صفحه نمایش قبل از رفتن به خواب، در امان خواهد موند.
اگه خواستی بیشتر در مورد این مقاله بدونی: بکاپ گرفتن از آیفون
شما میتوانید قابلیت Night Shift رو برای یک محدوده زمانی مشخص (مثلاً از غروب تا طلوع آفتاب یا بین دو ساعت مشخص) فعال کنین. برای فعال کردن قابلیت Night Shift مسیر زیر رو طی کنین:
- به تنظیمات مراجعه کنین.
- سپس وارد بخش Display & Brightness بشین.
- گزینه Nigh Shift را فعال و بازه زمانی موردنظر خود برای فعال ماندن این قابلیت رو مشخص کنین.
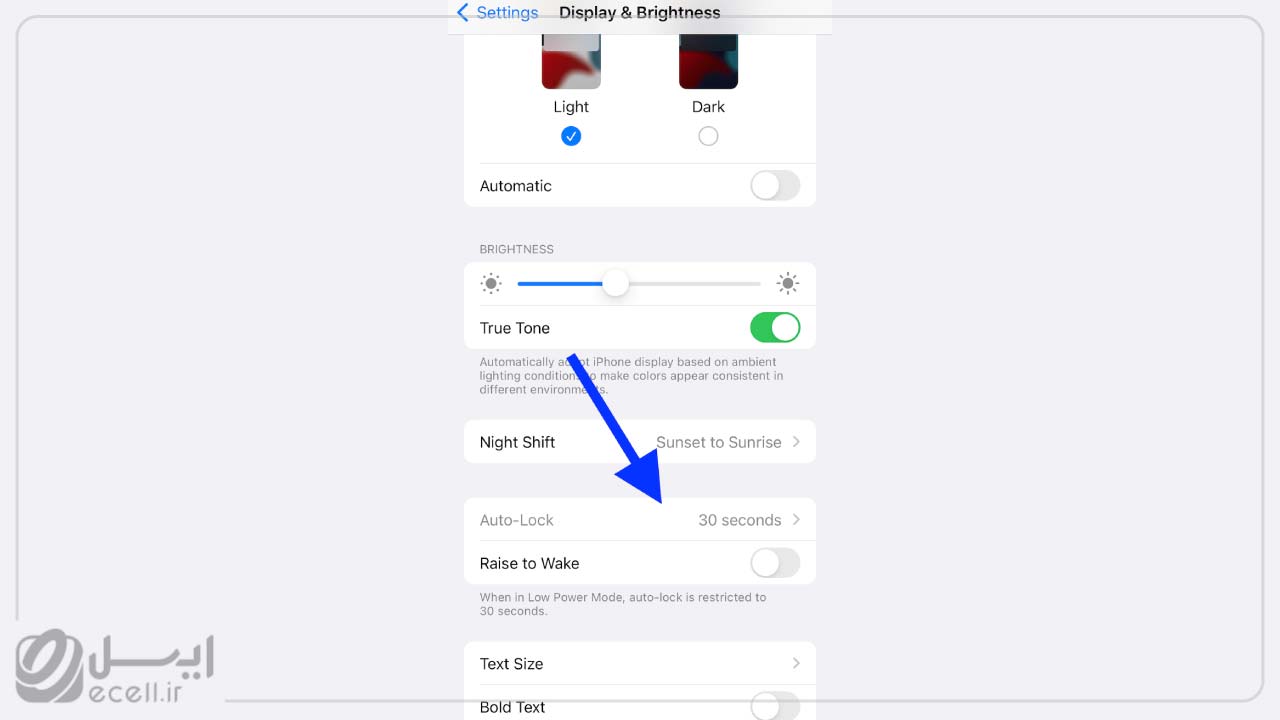
قفل شدن خودکار صفحه نمایش
گوشی شما برای تنظیم خودکار نور صفحه نمایش، به میزان کافی از انرژی نیاز داره. صفحه نمایش، بیشترین انرژی ذخیره شده روی باتری رو به خودش اختصاص میده. قفل کردن صفحه نمایش باعث میشه تا از مصرف بیهوه باتری، توی وقتایی که از گوشی استفاده نمیکنین جلوگیری بشه. در نتیجه شارژ گوشی دیرتر خالی میشه و صفحه نمایش هم عملکرد بهتری خواهد داشت.
از طرفی، خاموش کردن صفحه نمایش به کمک دکمه پاور بعد از هر باری که صفحه نمایش رو روشن میکنین، واقعا آزاردهندهاس. خوشخبتانه قابلیت قفل شدن خودکار صفحه نمایش، توی تنظیمات صفحه نمایش گوشی آیفون وجود داره و میتونین اونو از مسیر زیر فعال کنین:
- وارد تنظیمات بشین.
- به قسمت Display & Brightness مراجعه کنین.
- گزینه Auto Lock رو فعال کنین.
شما میتونین یه زمانی بین ۳۰ ثانیه تا ۵ دقیقه رو برای روشن موندن صفحه نمایش در نظر بگیرین. مثلاً اگه قفل خودکار رو روی ۳۰ ثانیه تنظیم کنین، صفحه نمایش تا ۳۰ ثانیه بعد از آخرین زمانی که لمسش کردین روشن میمونه و بعدش خاموش میشه.
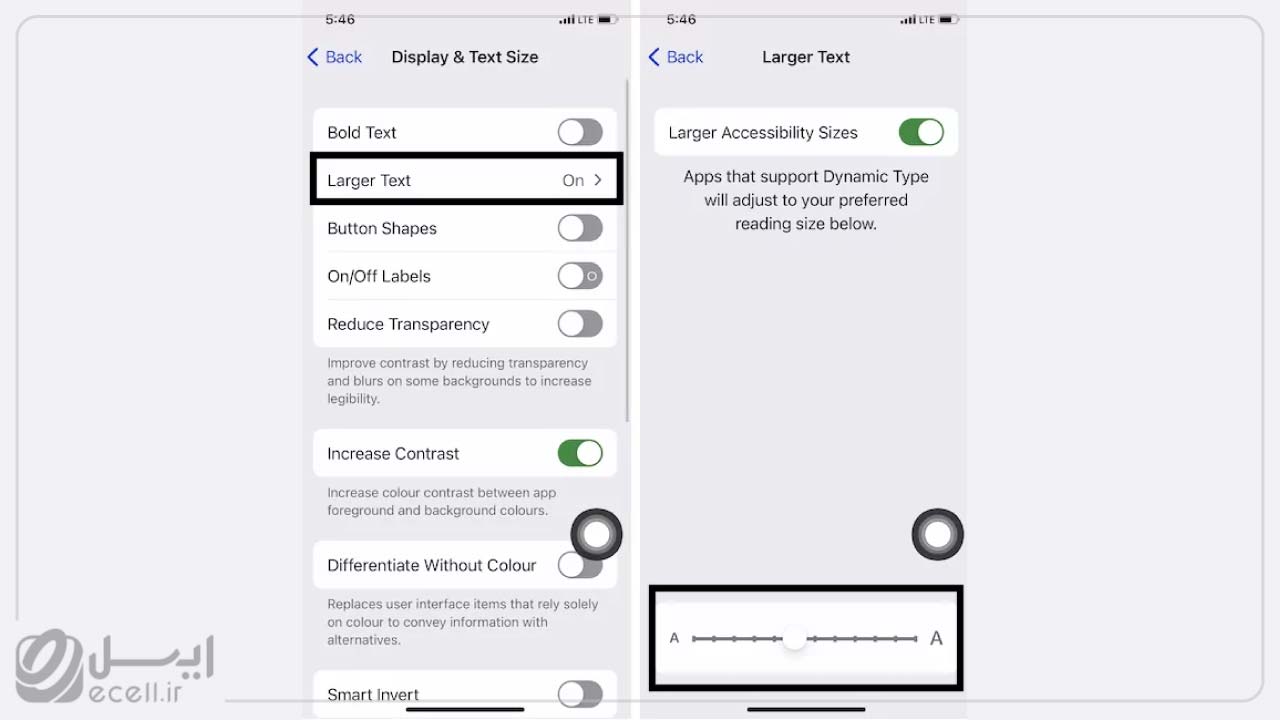
تغییر اندازه متن
ممکنه بعضی از کاربرای آیفون، با مشکلات بینایی مثل دوربینی یا نزدیکبینی دستوپنجه نرم کنن. خوشخبتانه امکان تغییر سایز متن برای این دسته از کاربرا وجود داره. همچنین امکان پررنگ کردن متن (یا همون Bold کردن) هم توی تنظیمات صفحه نمایش آیفون فراهم شده.
این مقاله هم حتما به دردت میخوره: امنیت گوشی ایفون
برای تغییر اندازه یا بولد کردن متن، مسیر زیر رو طی کنین:
- وارد تنظیمات بشین.
- وارد قسمت Display & Brightness بشین.
- تنظیمات مربوط به Text Size و Bold Size رو طوری تنظیم بدین که مشکل شما برای خوندن متن، برطرف بشه.
انجام این تغییرات، روی اپلیکیشنهایی مثل اپلیکیشنهای ایمیل و اس ام اس آیفون هم اعمال میشه. البته برای اعمال شدن تغییرات مربوط به پررنگ کردن متن، باید گوشیتونو ریست کنین.
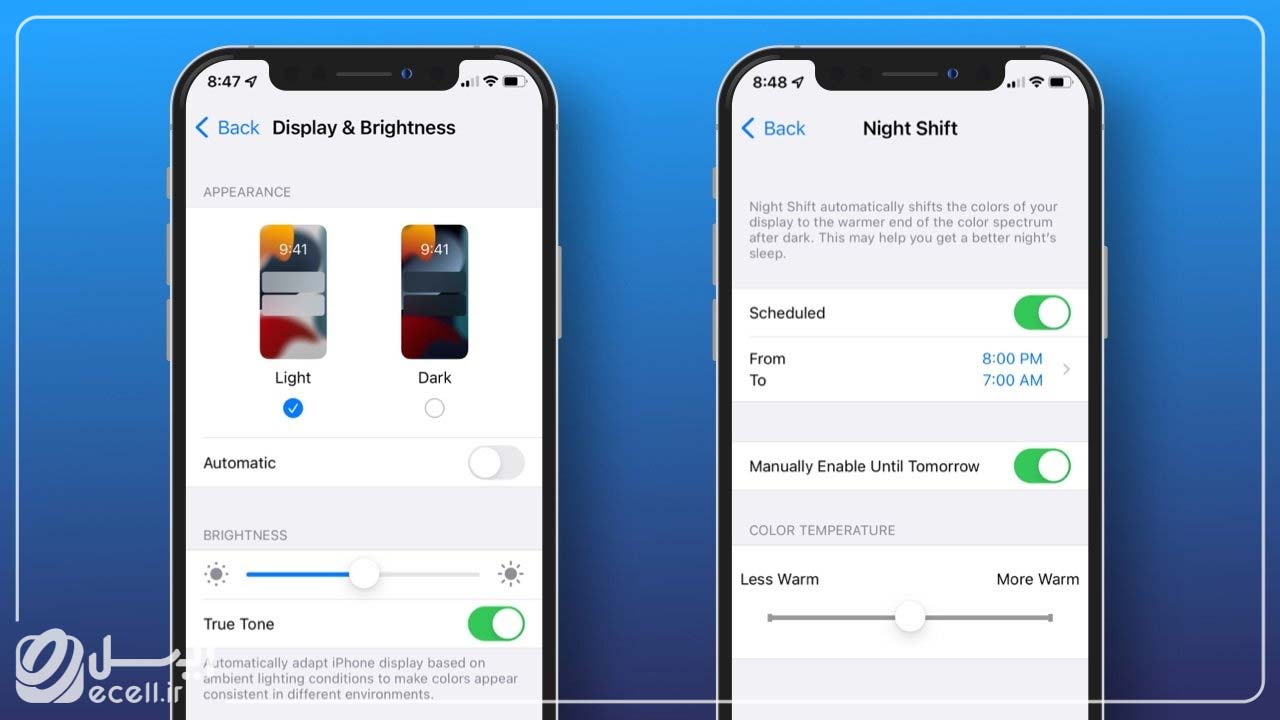
فعال کردن قابلیت True Tone
آخرین قابلیتی که میتونه توی بهبود وضوح صفحه نمایش آيفون شما تأثیر داشته باشد، فعال کردن قابلیتی به نام True Tone است. این قابلیت برای کسانی که از آیفون ۸ به بعد استفاده میکنن فراهم شده.
تکنولوژی True Tone میتونه توازن رنگ سفید رو مطابق با شرایط نور محیطی، به صورت پویا تغییر بده. این تکنولوژی به طبیعی دیده شدن رنگها کمک زیادی میکنه.
برای فعال کردن قابلیت True Tone، مسیر زیر رو طی کنین:
- وارد تنظیمات بشین.
- وارد قسمت Display & Brightness بشین.
- گزینه True Tone رو فعال کنین.
تکنولوژی True Tone، نور بازتاب شده از صفحه نمایش گوشی رو متناسب با شرایط نوری محیط تنظیم میکنه تا مغز ما راحتتر و بهتر رنگهای نمایش داده شده روی صفحه نمایش آيفون رو درک کنه.
به این مطلب هم سر بزن: پاک کردن حافظه کش در آِیفون و آیپد
حرف آخر
توی این مطلب یاد گرفتیم که چطوری تنظیمات صفحه نمایش آیفون رو برای وضوح بیشتر، صرفهجویی در مصرف باتری و کمتر اذیت شدن چشمها تغییر بدیم. اگه دوس دارین ترفندهای دیگهای رو درباره کار با گوشیهای آیفون و سیستم عامل iOS یاد بگیرین، پیشنهاد میکنیم همین الان یه سری به مجله ایسل بزنین.
سوالات متداول
تنظیمات صفحه نمایش گوشی آیفون چه امکاناتی رو در اختیار ما قرار میده؟
قابلیتهایی مثل تغییر نور صفحه نمایش، قفل شدن خودکار صفحه نمایش، کاهش شدت رنگهای روشن، تنظیم شدت رنگ سفید و... در تنظیمات صفحه نمایش گوشی آیفون فراهم شده است.