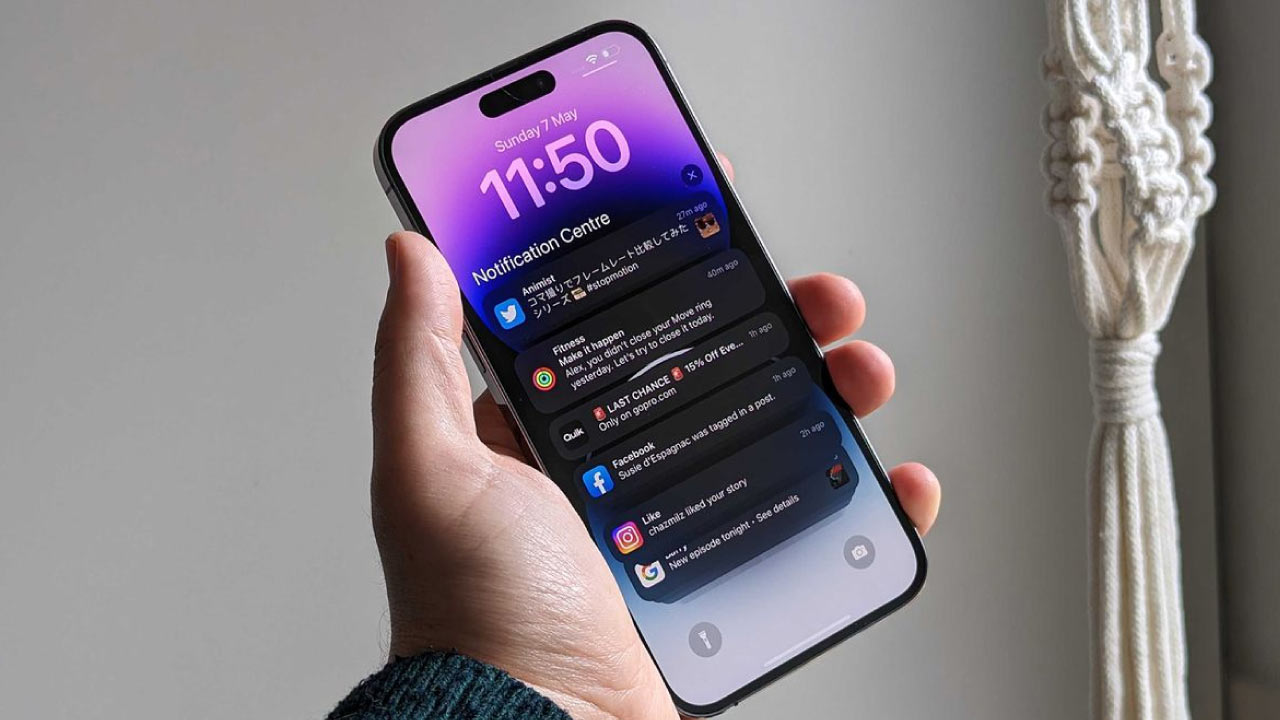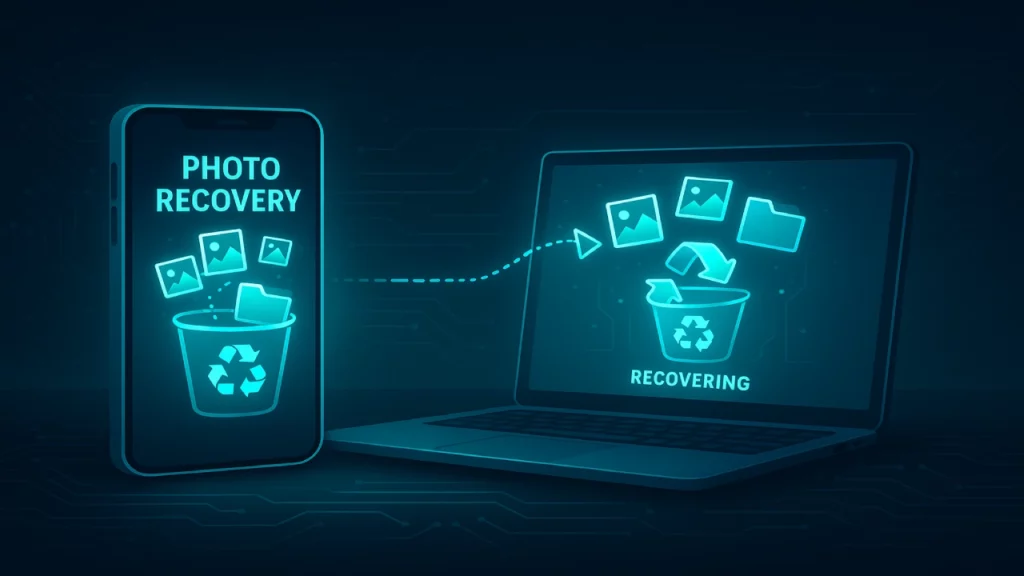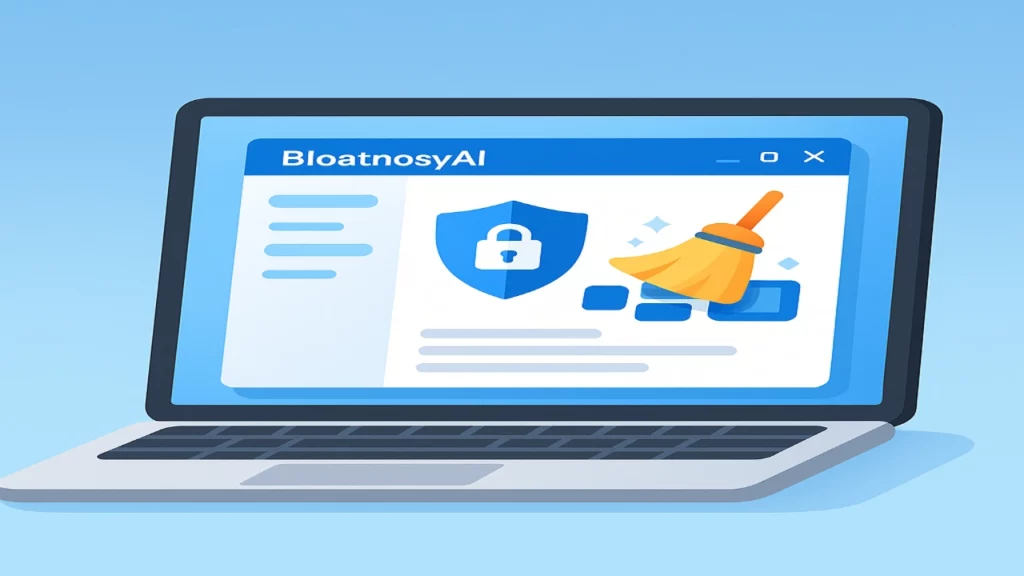بارها این اتفاق افتاده که توی فضای مجازی و اینترنت در حال گشتوگذار هستیم و به چیزی برمیخوریم که نیاز داریم اون رو توی گوشی خودمون داشته باشیم و امکان دانلود کردن و ذخیره کردنش هم وجود نداره مثل یه صفحه خبری. اینجاست که اسکرین شات آیفون بهکار میاد! اسکرین شات یکی از کاربردیترین امکاناتیه که گوشیهای هوشمند در اختیار کاربران قرار میدن. اما گاهی نحوه اسکرینشات گوشیهای مختلف با هم فرق میکنه.
آنچه در این مطلب خواهید خواند:
اینجا میخوایم درباره اسکرین شات آیفون صحبت کنیم. ببینیم که فعال کردن اسکرین شات آیفون به چه صورته و آیا امکان اسکرین شات آیفون با ضربه وجود داره یا نه. اگه میخواین آموزش اسکرین شات آیفون رو از دست ندین تا انتهای این مقاله با ما همراه باشین.
اسکرین شات آیفون
اسکرین شات آیفون در مدلهای مختلف آیفون با قیمت گوشی موبایل های متفاوت کمی فرق داره. بنابراین اگه یه آیفون قدیمی دارین و اون رو با یه آیفون جدید تعویض کردین طبیعیه که کمی دچار سردرگمی بشین و عادت به تغییر بعضی چیزها مثل فعال کردن اسکرین شات آیفون کمی واستون سخت باشه. برای مثال نحوه اسکرین شات آیفون 13 با نحوه اسکرین شات آیفون 8 فرق داره و اگه این رو ندونین و بخواین با آیفون 13 مثل آیفون 8 اسکرین شات بگیرین قطعا نمیتونین!

بهتره همین ابتدای کار این رو بدونین که روند اسکرین شات آیفونهای دارای Face ID با روند اسکرین شات در آیفونهای دارای دکمه هوم فرق داره و هر کدوم با یه روش خاص انجام میشه. درواقع اپل از آیفون X به بعد روش گرفتن اسکرین شات رو به کلی تغییر داده و یه روش جدید رو جایگزین روش قدیمی کرده که باعث میشه کاربرهایی که آیفونهای قدیمیشون رو به آیفون جدید ارتقا میدن، کمی سردرگم بشن. اما نگران نباشین. ما اینجا هستیم تا مشکلات احتمالی شما رو درباره اسکرین شات آیفون برطرف کنیم.
این مقاله هم شاید به کارت بیاد: بهینه سازی گوشی ایفون
آموزش اسکرین شات آیفون
اپل برای اسکرین شات آیفون دو روش سختافزاری و نرمافزاری رو پیاده کرده و کاربرهاش این حق انتخاب رو دارن تا از روشی که باهاش راحتترن استفاده کنن. اگه قصد خرید گوشی آیفون دارین ولی فعال کردن اسکرین شات آیفون رو بلد نیستین، اینجا به آموزش اسکرین شات بهصورت فیزیکی و نرمافزاری میپردازیم.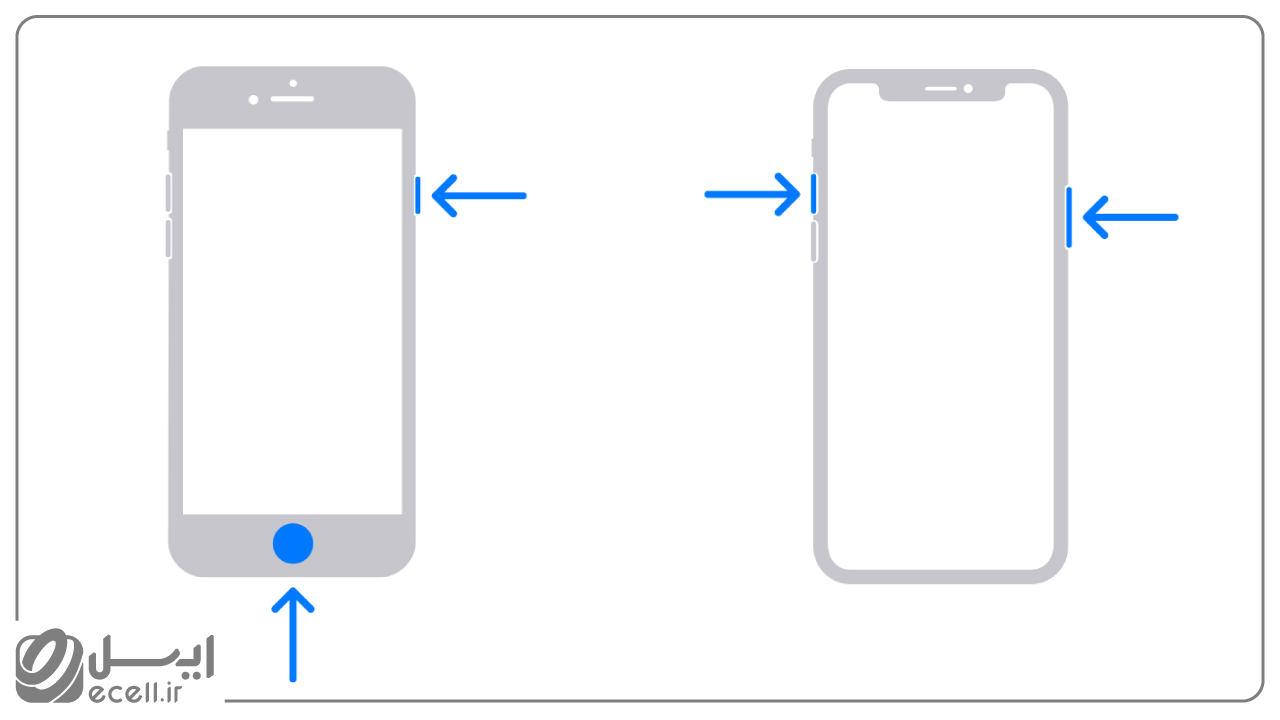
اسکرین شات آیفون بهصورت فیزیکی
در آیفونهای دارای Face ID مثل آیفونهای سری X، سری 11، سری 12، سری 13 و سری 14 دکمه کناری (سمت راست) و دکمه افزایش صدا (سمت چپ و بالا) رو همزمان فشار بدین. در آیفونهای دارای دکمه هوم مثل آیفونهای سری 6، سری 7 و سری 8 دکمه کناری (سمت راست) و دکمه هوم (روی صفحه نمایش) رو همزمان فشار بدین.
در هر دو مورد بعد از گرفتن اسکرین شات، تصویر کوچک شده و در گوشه سمت چپ و پایین صفحه نمایش برای چند لحظه ظاهر میشه که میتونین روی اون ضربه بزنین و در صورت نیاز ادیتش کنین یا میتونین با انگشت ردش کنین و یا اصلا کاری باهاش نداشته باشین چون خودش از روی صفحه نمایش محو میشه.
اگه خواستی بیشتر در مورد این مقاله بدونی: بهترین گوشی آیفون
فعال کردن اسکرین شات آیفون
AssistiveTouch یه ویژگی گوشیهای آیفونه که چند کارایی مختلف داره. راهاندازی مجدد آیفون، فعال کردن دسترسی، گرفتن اسکرین شات آیفون بدون فشار دادن دکمه و موارد دیگه همه از جمله کاراییهای AssistiveTouch هستن.
- برای فعال کردن این امکان باید مراحل زیر رو به ترتیب انجام بدین:
- وارد Settings بشین.
- Accessibility رو انتخاب کنین.
- حالا روی Touch ضربه بزنین و AssistiveTouch رو انتخاب کنین.
- کلید کنار AssistiveTouch رو روشن کنین.
- روی گزینه Single-Tap واقع در قسمت Custom Actions ضربه بزنین.
- Open Menu رو انتخاب کنین.
- اکنون روی نماد AssistiveTouch -> Device -> More -> Screenshot ضربه بزنین.
حالا بدون فشار دادن دکمههای فیزیکی میتونین به راحتی اسکرین شات بگیرین.
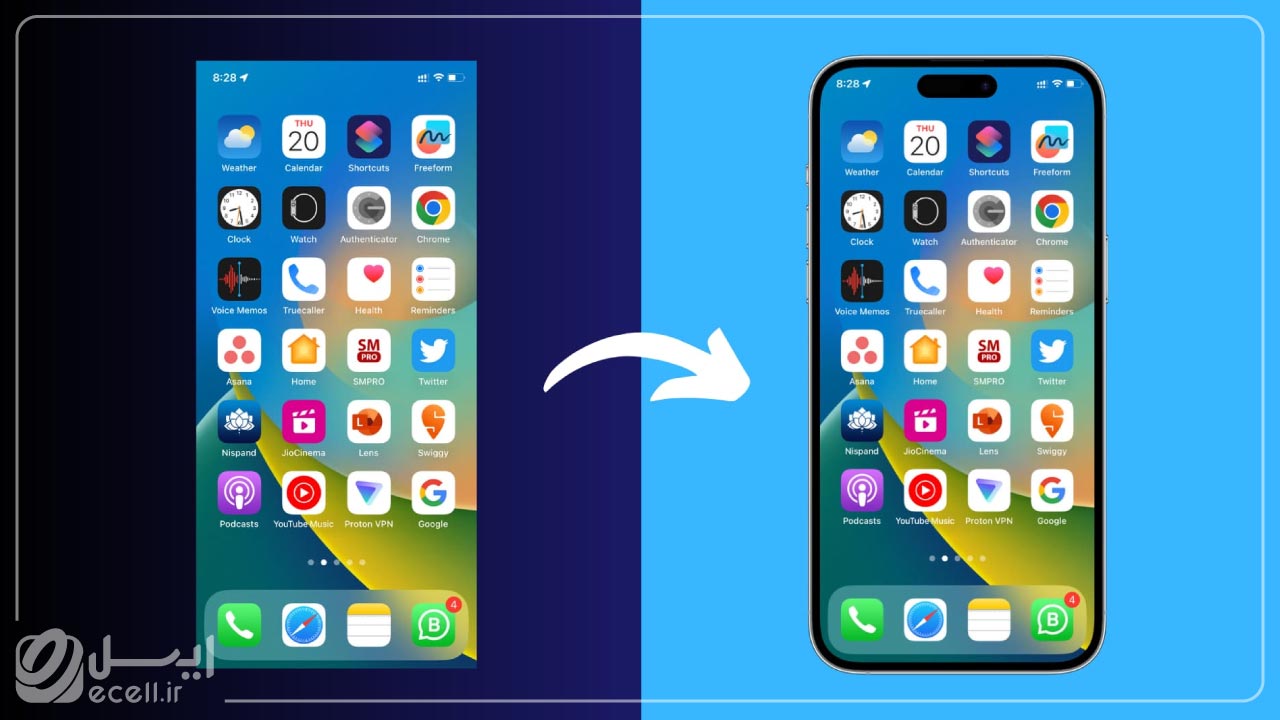
اسکرین شات آیفون با ضربه
اگه میخواین فقط با یه ضربه اسکرین شات بگیرین میتونین از AssistiveTouch استفاده کنین. اما باید بدونین در این صورت AssistiveTouch فقط تبدیل به یه ابزار برای اسکرین شات میشه و از بقیه امکاناتش نمیتونین استفاده کنین. اما اگه از اسکرین شات زیاد استفاده میکنین و بقیه امکانات AssistiveTouch براتون مهم نیست بهترین شیوه اسکرین شات همین تبدیل کردن AssistiveTouch به دکمه اسکرین شاته که تنها با یه ضربه کار رو براتون راحت میکنه.
برای اسکرین شات آیفون با ضربه مراحل زیر رو به ترتیب انجام بدین:
- به برنامه Settings در آیفون وارد بشین.
- Accessibility -> Touch -> AssistiveTouch و بعد کلید رو روشن کنین.
- روی اکشن Single-Tap واقع در قسمت Custom Actions ضربه بزنین و Screenshot رو انتخاب کنین.
حالا با یه ضربه روی AssistiveTouch میتونین اسکرین شات بگیرین بدون اینکه دکمه دیگهای بزنین.
اگه خواستی بیشتر در مورد این مقاله بدونی: انتقال برنامه از آیفون به آیفون
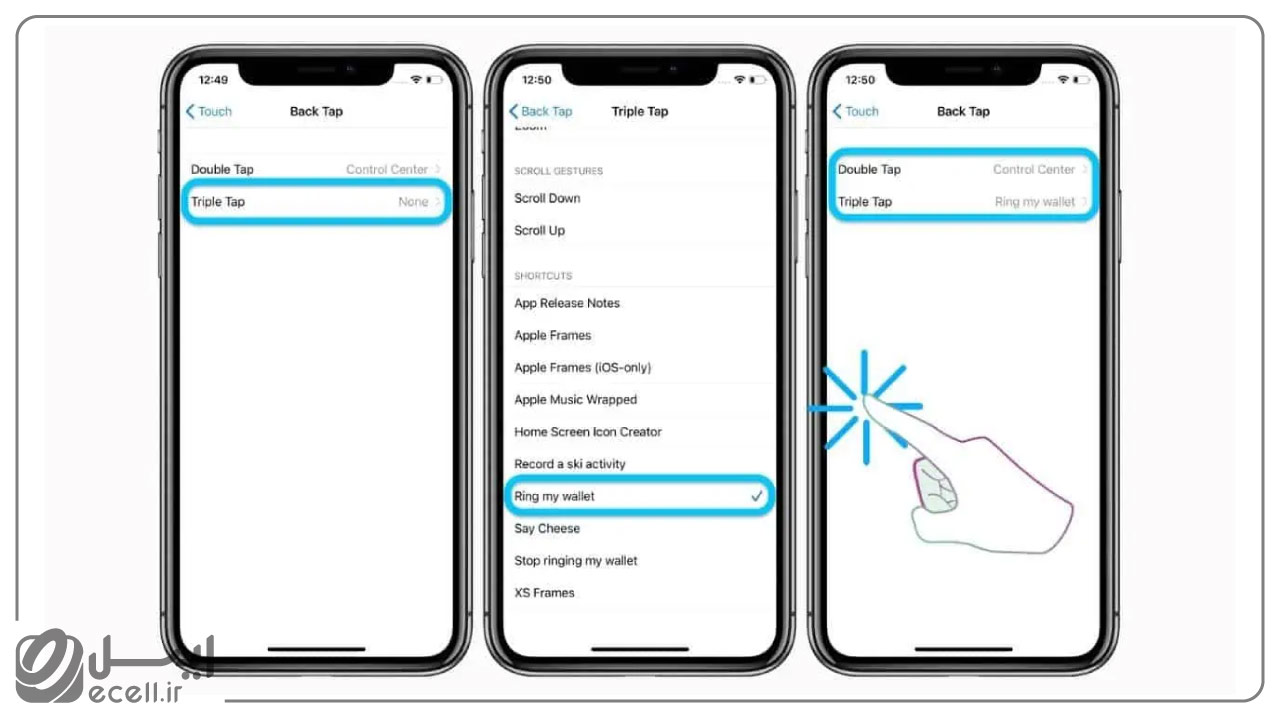
اسکرین شات آیفون با Back Tap
ویژگی Back Tap در iOS14 معرفی شد. این ویژگی برای انجام کارهای رایجی مثل راهاندازی برنامهها، فراخوانیNotification Center ، Siri و حتی گرفتن اسکرین شات در آیفون کاربرد داره. این ویژگی فقط در آیفونهای 8 به بعد کارایی داره و آیفونهای قبل از 8 نمیتونن از این ویژگی استفاده کنن.
برای گرفتن اسکرین شات با قابلیت Back Tap مراحل زیر رو به ترتیب انجام بدین:
- وارد Settings بشین.
- Accessibility -> Touch و بعد Back Tap رو انتخاب کنین.
- Double Tap یا Triple Tap رو انتخاب کنین و در نهایت Screenshot رو بزنین.
حالا برای گرفتن اسکرین شات کافیه پشت آیفونتون دو یا سه ضربه بزنین و تمام!
این مطلب رو هم حتما بخون: آموزش کار با آیتونز
اسکرین شات آیفون با صدای خود
اگه اپل باز باشین حتما میدونین که Siri چه قابلیت شگفتانگیزیه! Siri علاوه بر امکان کنترل دستگاههای هوشمند و پاسخ به سوالات شما یه امکان دیگه هم فراهم کرده و اون گرفتن اسکرین شات از صفحه نمایشه. فقط برای اسکرین شات به وسیله Siri باید یه جمله شبیه به این جمله رو بگین: «Take a screenshot»! با گفتن این جمله یا یه چیزی شبیه به این دستیار مجازی Siri یه اسکرین شات براتون فراهم میکنه و شما رو از فشار دادن دکمه یا هر کار دیگهای بینیاز میکنه.
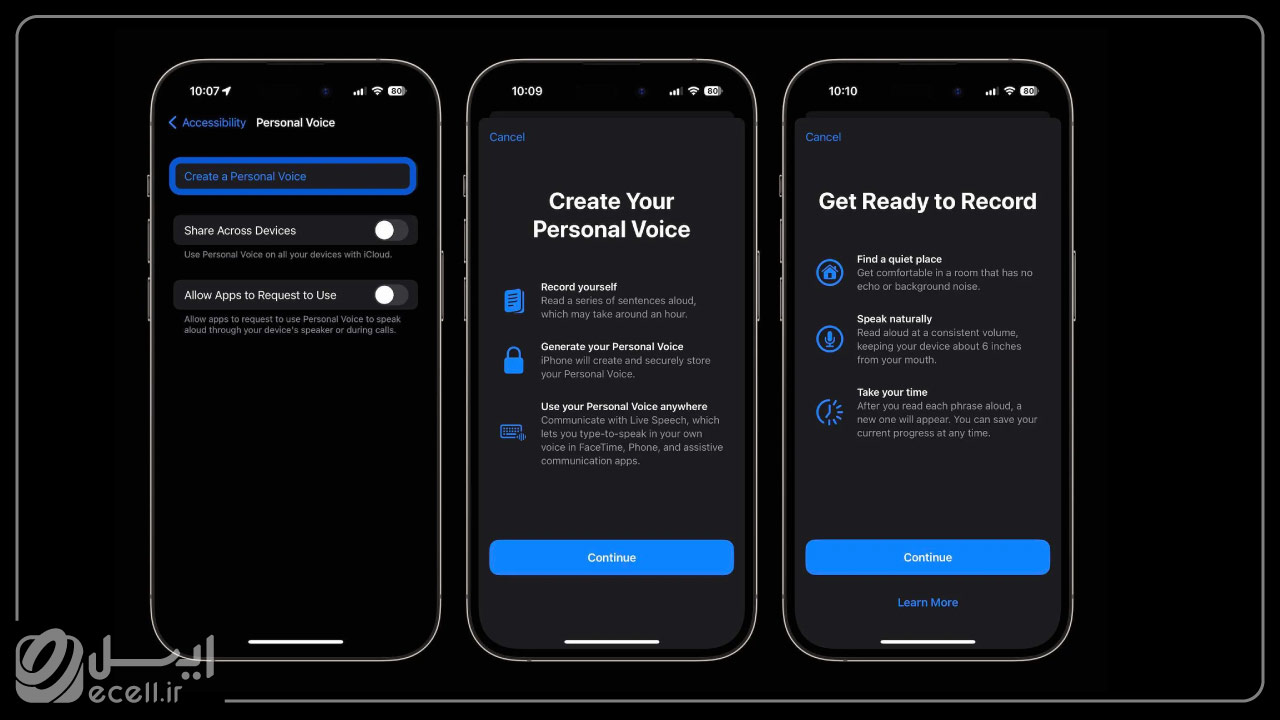
اسکرین شات اسکرولی آیفون
شاید این سوال براتون پیش بیاد که اسکرین شات اسکرولی چیه؟ در جواب این سوال باید بگیم که اسکرین شات اسکرولی درواقع چندین اسکرین شات در قالب یه فریمه. مئلا اگه شما یه متن طولانی دارین و میخواین ازش اسکرین شات بگیرین در حالت عادی کل متن توی یه صفحه اسکرین شات جای نمیگیره و باید چندین صفحه اسکرین شات بگیرین و متن به چند بخش تقسیم میشه، اما با اسکرین شات اسکرولی این اتفاق نمیافته و همه متن در یک صفحه قرار میگیره.
برای گرفتن اسکرین شات اسکرولی مراحل زیر رو به ترتیب انجام بدین:
- Safari رو باز کنین و بعد به صفحهای که میخواین ازش اسکرین شات بگیرین مراجعه کنین.
- حالا با استفاده از دکمههای فیزیکی یا روشهای نرم افزاری که در بالا ذکر شد، یه اسکرین شات بگیرین
- بعد، روی صفحه در بالای اسکرین شات ضربه بزنین.
- در صفحهای که میخواین عکس بگیرین حرکت کنین و بعد کادر برجسته شده رو بکشین تا قسمت مورد نظر رو انتخاب کنین.
- در مرحله بعد، روی Done در گوشه سمت چپ بالای صفحه ضربه بزنین.
- گزینه Save to Files رو در پنجره انتخاب کنین.
- حالا فایل رو در مکان دلخواه ذخیره کنین.
این مطلب رو از دست نده: آموزش ساخت اپل آیدی
سخن پایانی
اسکرین شات یکی از پرکاربردترین امکاناتیه که توی گوشیهای هوشمند وجود داره و روزانه مورد استفاده قرار میگیره. توی این مقاله درباره اسکرین شات آیفون صحبت کردیم. از اونجا که اپل به دو صورت فیزیکی و نرمافزاری این امکان رو در گوشیهای آیفون ایجاد کرده ما هم به آموزش اسکرین شات آیفون پرداختیم و نحوه فعال کردن اسکرین شات آیفون رو توضیح دادیم. یه قابلیت دیگه هم که وجود داره اسکرین شات آیفون با ضربه هست که این روش رو هم بهتون یاد دادیم. پیشنهاد میکنیم اگه آیفون دارین حتما این مقاله رو از ابتدا بخونین چون قابلیت اسکرین شات خیلی کاربردیه و این مقاله خیلی میتونه بهتون کمک کنه.
سوالات متداول
نحوه اسکرین شات آیفون 13 چیه؟
نحوه اسکرین شات آیفون 13 از چند روش که در مقاله گفته شده انجام میشه. برای مثال میشه به استفاده از قابلیت AssistiveTouch به صورت نرمافزاری و فشار دادن همزمان دکمه کناری و دکمه افزایش صدا اشاره کرد.
نحوه اسکرین شات آیفون 14 چیه؟
نحوه اسکرین شات آیفون 13 از چند روش که در مقاله گفته شده انجام میشه. برای مثال میشه به استفاده از قابلیت AssistiveTouch به صورت نرمافزاری و فشار دادن همزمان دکمه کناری و دکمه افزایش صدا اشاره کرد.
آیا امکان اسکرین شات آیفون با ضربه وجود داره؟
بله. قابلیت گرفتن اسکرین شات با ضربه از طریق تبدیل دکمه AssistiveTouch به اسکرین شات که در مقاله توضیح داده شده امکانپذیره.
اسکرین شات آیفون با Back Tap در همه آیفونها قابل انجامه؟
خیر. اسکرین شات آیفون با Back Tap فقط در آیفونهای 8 به بعد امکانپذیره.