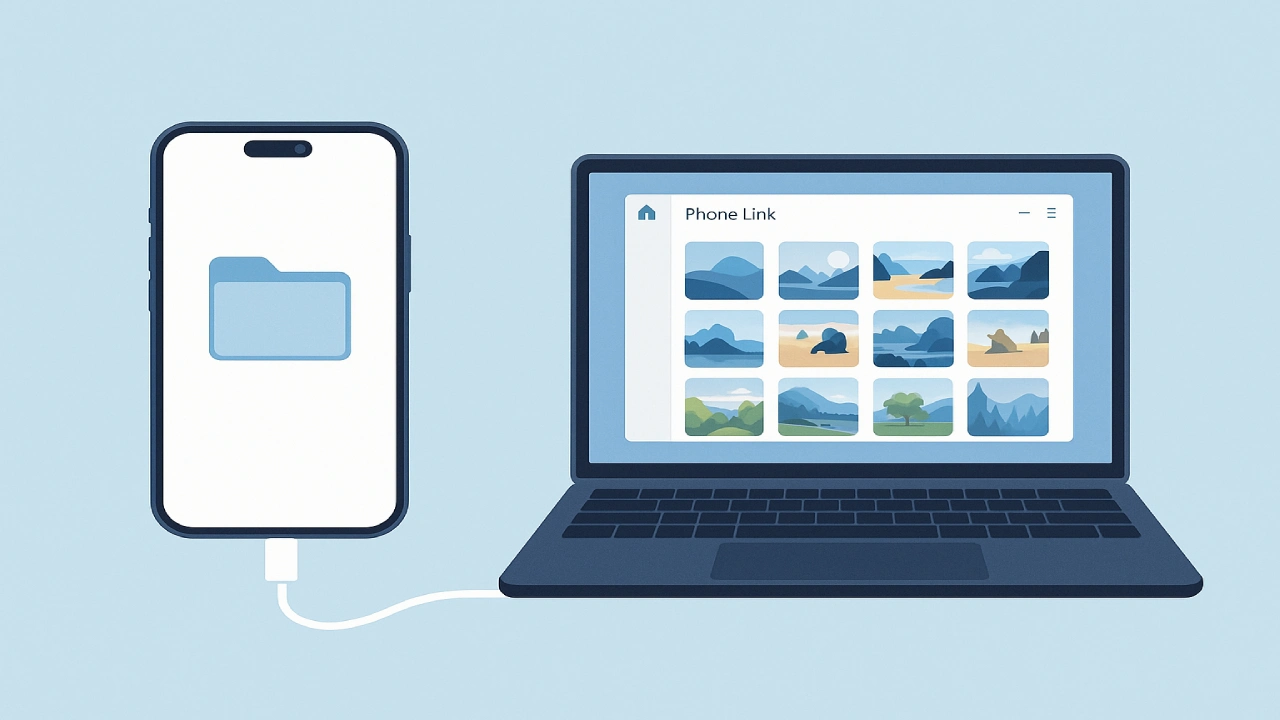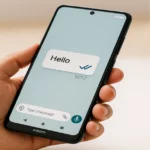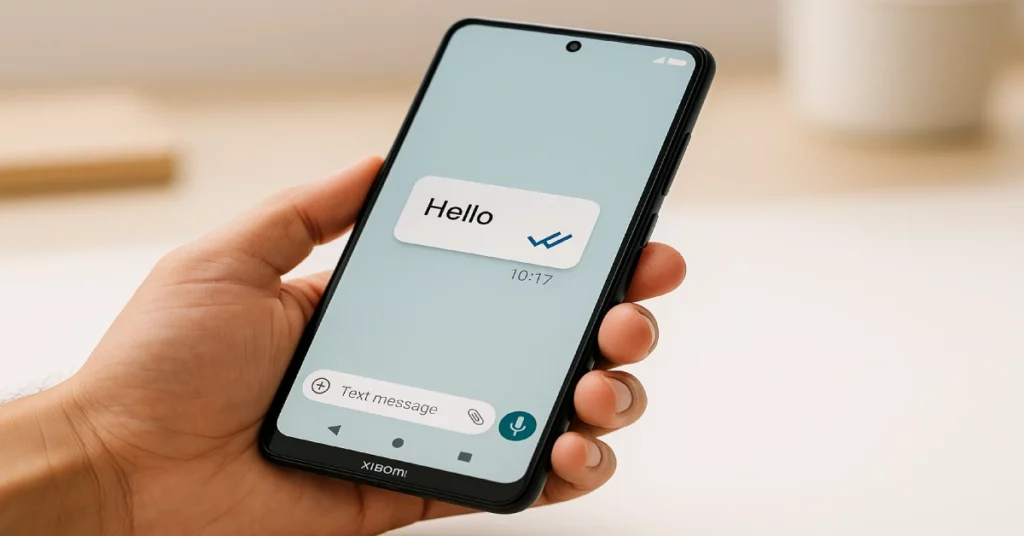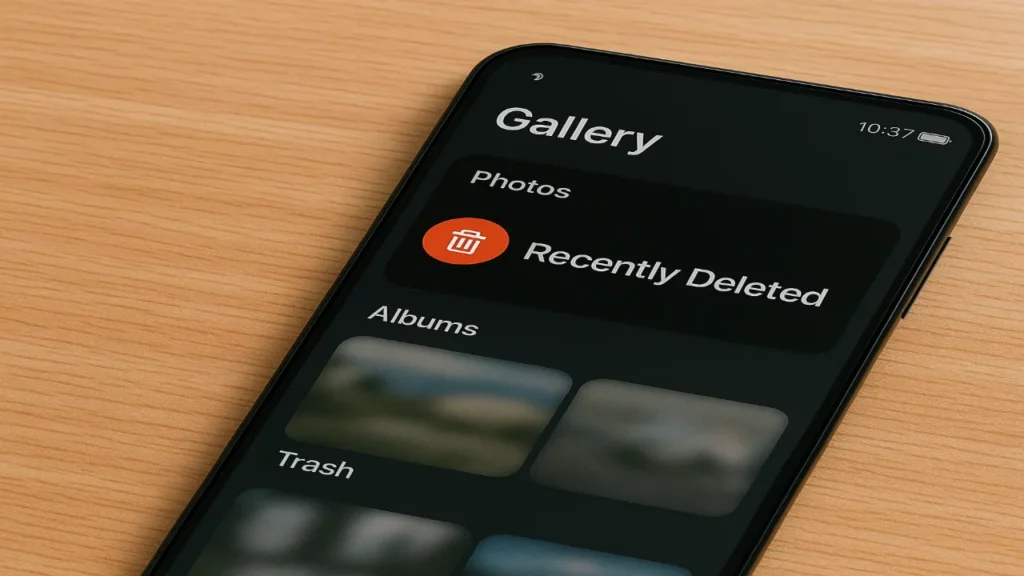برای انتقال سریع عکس و ویدیو از گوشی آیفون به ویندوز :
۱. در رایانه Phone Link را باز کنید، آیفون را از بخش iPhone جفت کنید.
۲. در آیفون روی Allow ضربه بزنید و کد را تایید کنید.
۳. در Phone Link گزینه Photos را بزنید و فایلها را دانلود کنید.
آنچه در این مطلب خواهید خواند:
چرا انتقال فایل از آیفون چالش برانگیز است؟
اکوسیستم بستهی iOS، محدودیتهای فرمت Lightning، و تفاوت فایلسیستم با ویندوز یا حتی مک، باعث میشود کاربران به ابزارهای کمکی نیاز پیدا کنند. در ۲۰۲۵ سه مسیر اصلی داریم: ابزارهای بومی اپل، سرویسهای فضای ابری و نرمافزارهای جانبی. در ادامه مزایا و معایب هر کدام را میبینید.
| روش | سرعت | نیاز به اینترنت | کاربری | مناسب برای |
|---|---|---|---|---|
| Finder / iTunes | بالا | ❌ | متوسط | بکآپ کامل |
| iCloud Drive | متوسط | ✔️ | ساده | دسترسی همهجا |
| Phone Link (Windows 11) | بالا | ❌ | بسیار ساده | عکس و ویدیو فوری |
| AnyTrans / iMazing | بسیار بالا | ❌ | پیشرفته | مدیریت حرفهای |
| WALTR PRO | بالا | ❌ | آسان | ویدیو + موسیقی |
روش ۱: استفاده از iTunes (ویندوز) یا Finder (مک)
- جدیدترین نسخه iTunes را از وبسایت اپل دانلود و نصب کنید.
- آیفون را با کابل USB‑C یا Lightning متصل کنید.
- در iTunes روی «Trust» در آیفون و سپس روی آیکون گوشی کلیک کنید.
- از بخش File Sharing اپلیکیشن موردنظر را انتخاب و فایلها را Save کنید.
مزایا: رایگان و امن.
معایب: پیچیدگی رابط، نیاز به نصب کامل iTunes.
روش ۲: iCloud Drive
اگر فضای اینترنتی برای شما محدودیت ندارد، iCloud Drive سادهترین گزینه است.
- Settings → Apple ID → iCloud → iCloud Drive را فعال کنید.
- روی کامپیوتر به iCloud.com بروید یا برنامه iCloud for Windows را نصب کنید.
- فایلها را بین پوشه iCloud Drive و آیفون جابهجا کنید.
روش ۳: Microsoft Phone Link (جدید در ویندوز ۱۱)
Phone Link از ۲۰۲۳ برای iOS عرضه شد و در ۲۰۲۵ پایدارتر شده است.
- Phone Link را اجرا کنید و iPhone را انتخاب کنید.
- کد QR را با دوربین آیفون اسکن کنید.
- بلوتوث دو دستگاه را Pair کنید.
- به تب Photos بروید و روی Download کلیک کنید.
روش ۴: نرمافزارهای تخصصی (AnyTrans، iMazing، WALTR PRO)
| نرمافزار | امکانات شاخص | نسخه رایگان | سیستمعامل |
| AnyTrans | Drag & Drop همه نوع فایل، بکآپ کامل پیامها | ۳ روز | Win / macOS |
| iMazing | بکآپ رمزنگاری، استخراج واتساپ | محدود | Win / macOS |
| WALTR PRO | تبدیل خودکار ویدیو به HEVC، پشتیبانی زیرنویس | ندارد | Win / macOS |
آموزش گام به گام AnyTrans
- برنامه را نصب و باز کنید.
- آیفون را وصل کنید و روی Content to PC کلیک کنید.
- نوع فایل (Photos, Music, Docs) را انتخاب و Export کنید.
انتقال سریع با AirDrop به مک
اگر مک دارید و هر دو دستگاه روی یک شبکه Wi‑Fi هستند:
- Control Center آیفون → AirDrop روی Everyone یا Contacts Only.
- در Finder مک، AirDrop را باز کنید.
- فایل را روی آیکون مک در آیفون بکشید.
نکات نهایی برای بهینه سازی سرعت و امنیت
- همواره آیفون و ویندوز/مک را به آخرین نسخه بهروزرسانی کنید.
- در صورت استفاده از نرمافزارهای شخص ثالث، از منابع رسمی دانلود کنید.
- پس از انتقال، دستگاه را از طریق Eject جدا کنید تا از خرابشدن فایلها جلوگیری شود.